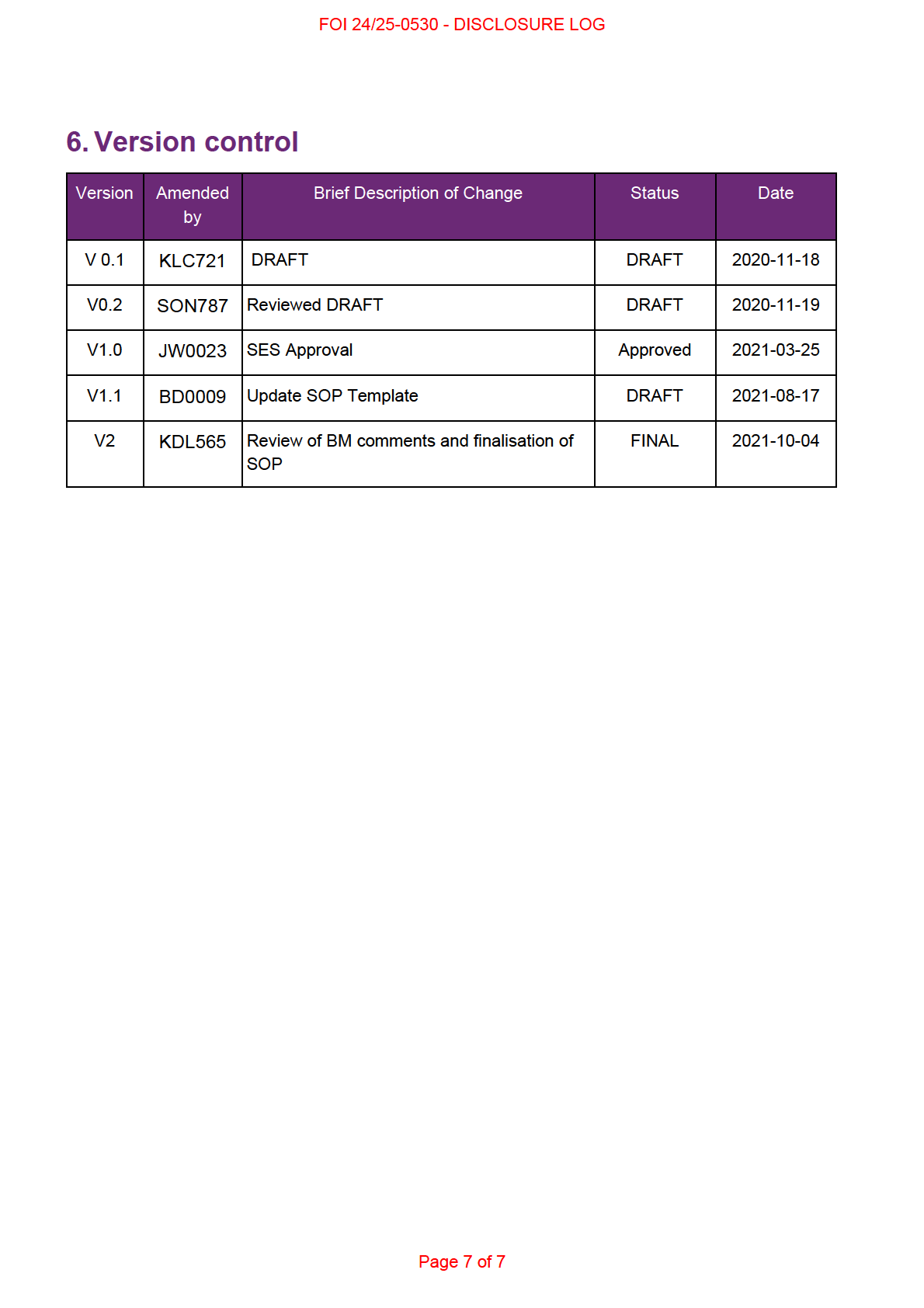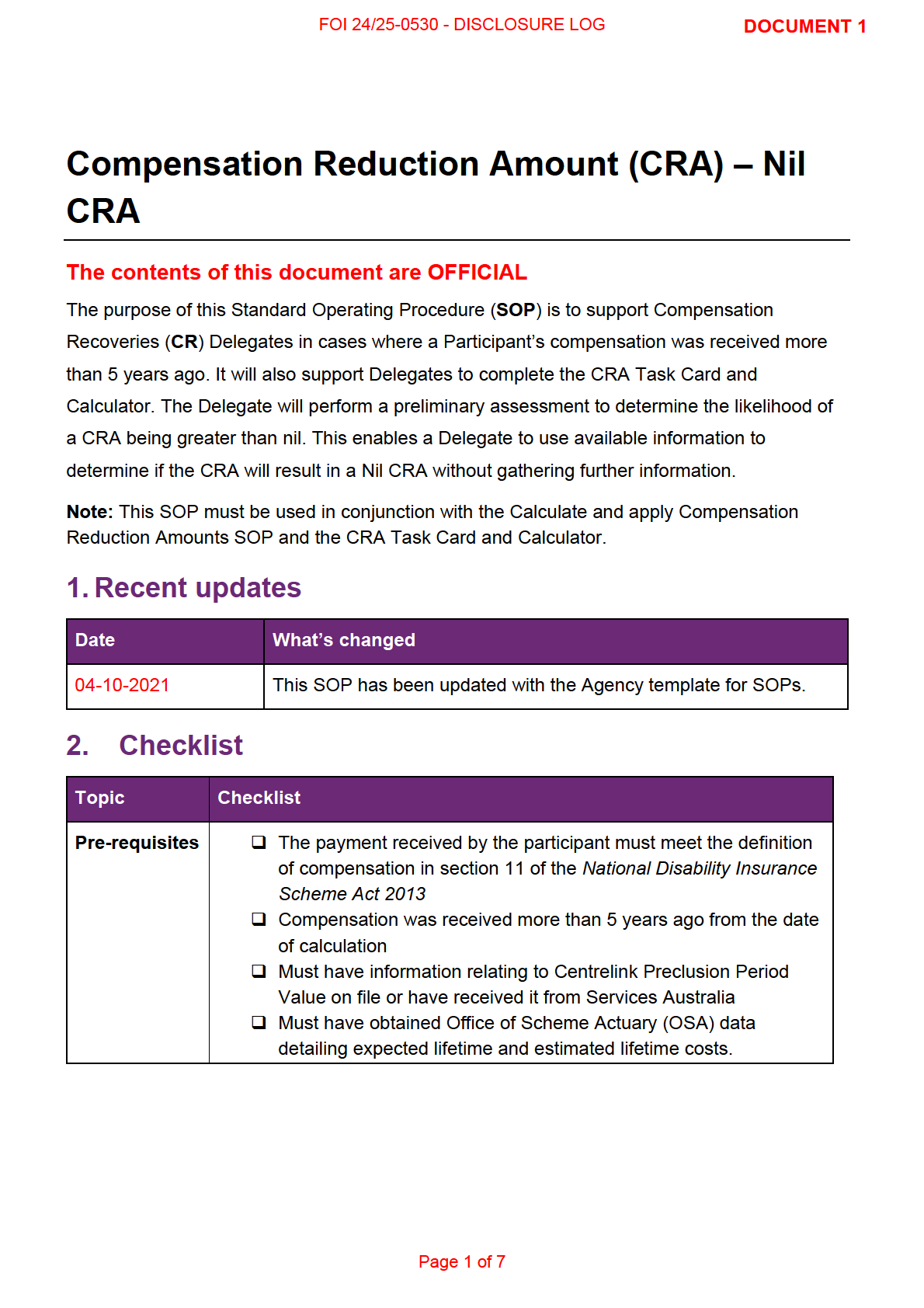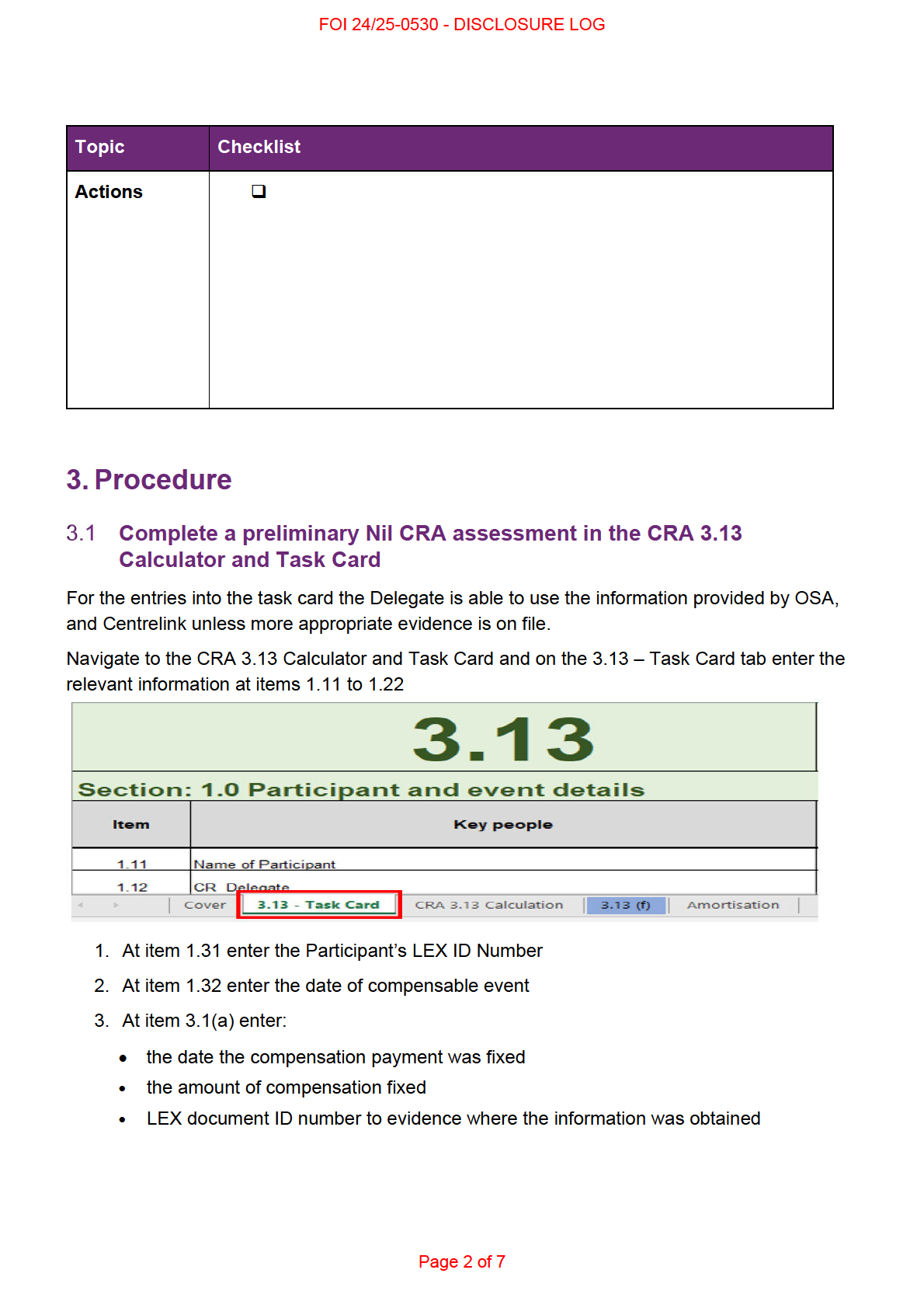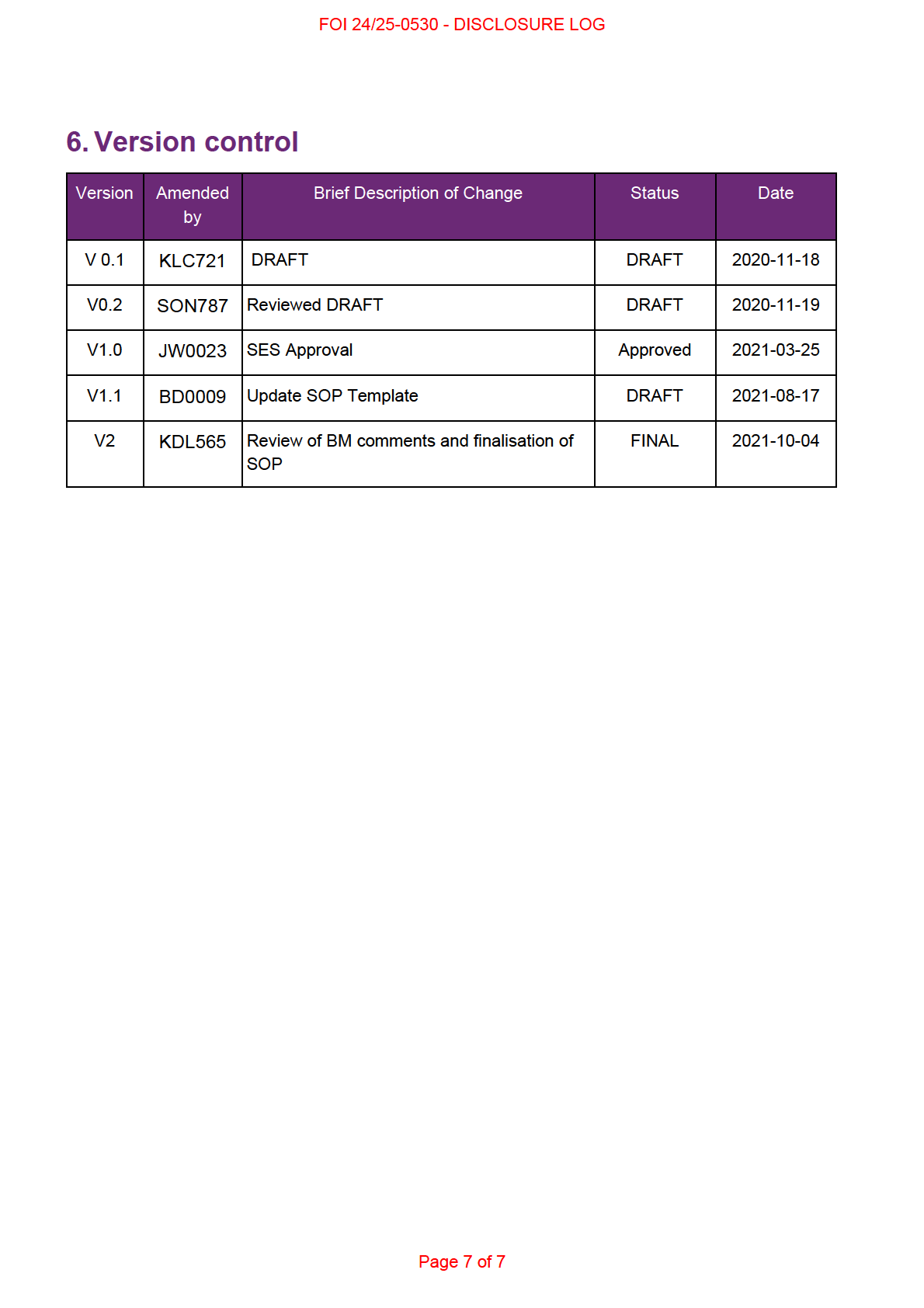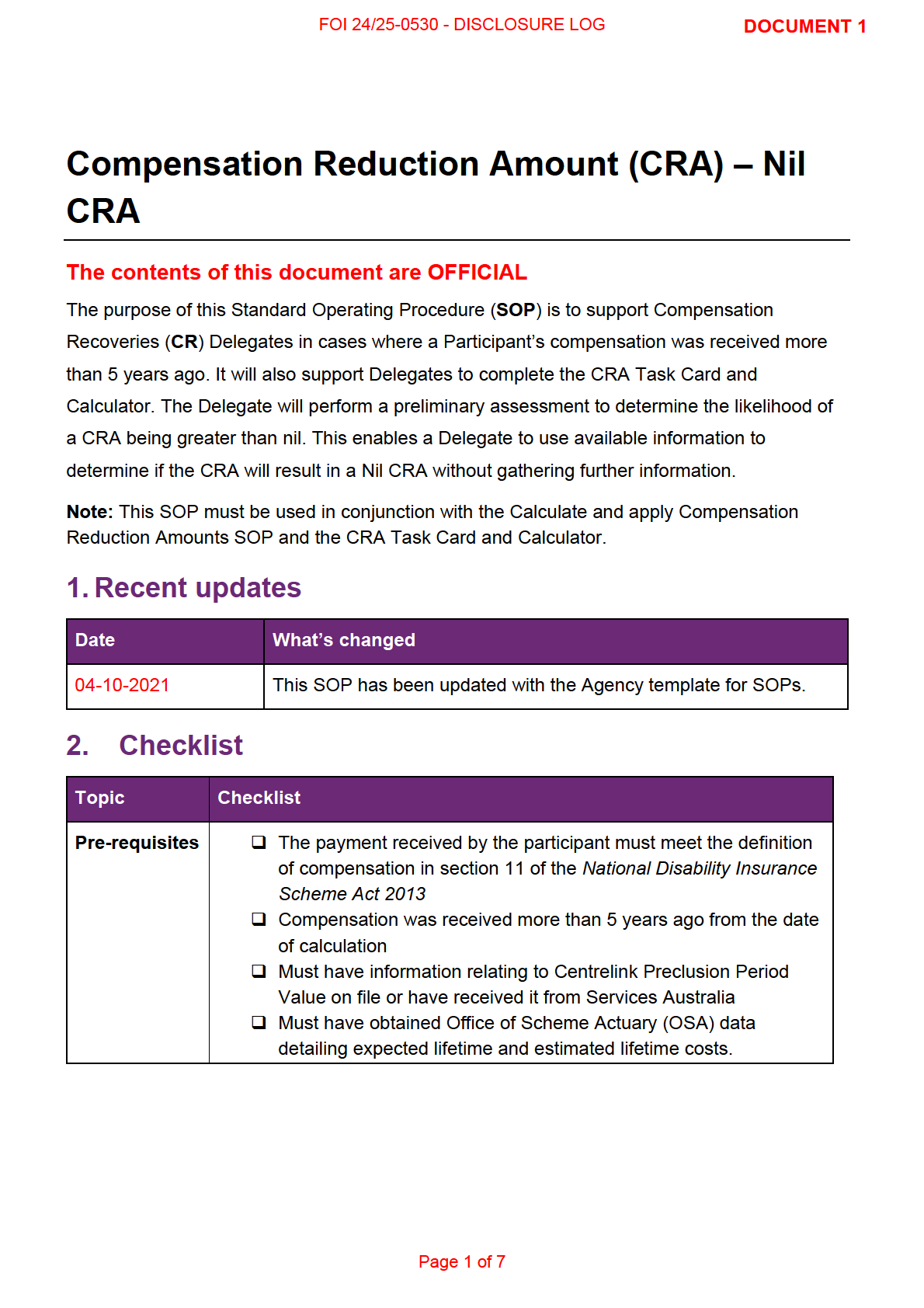
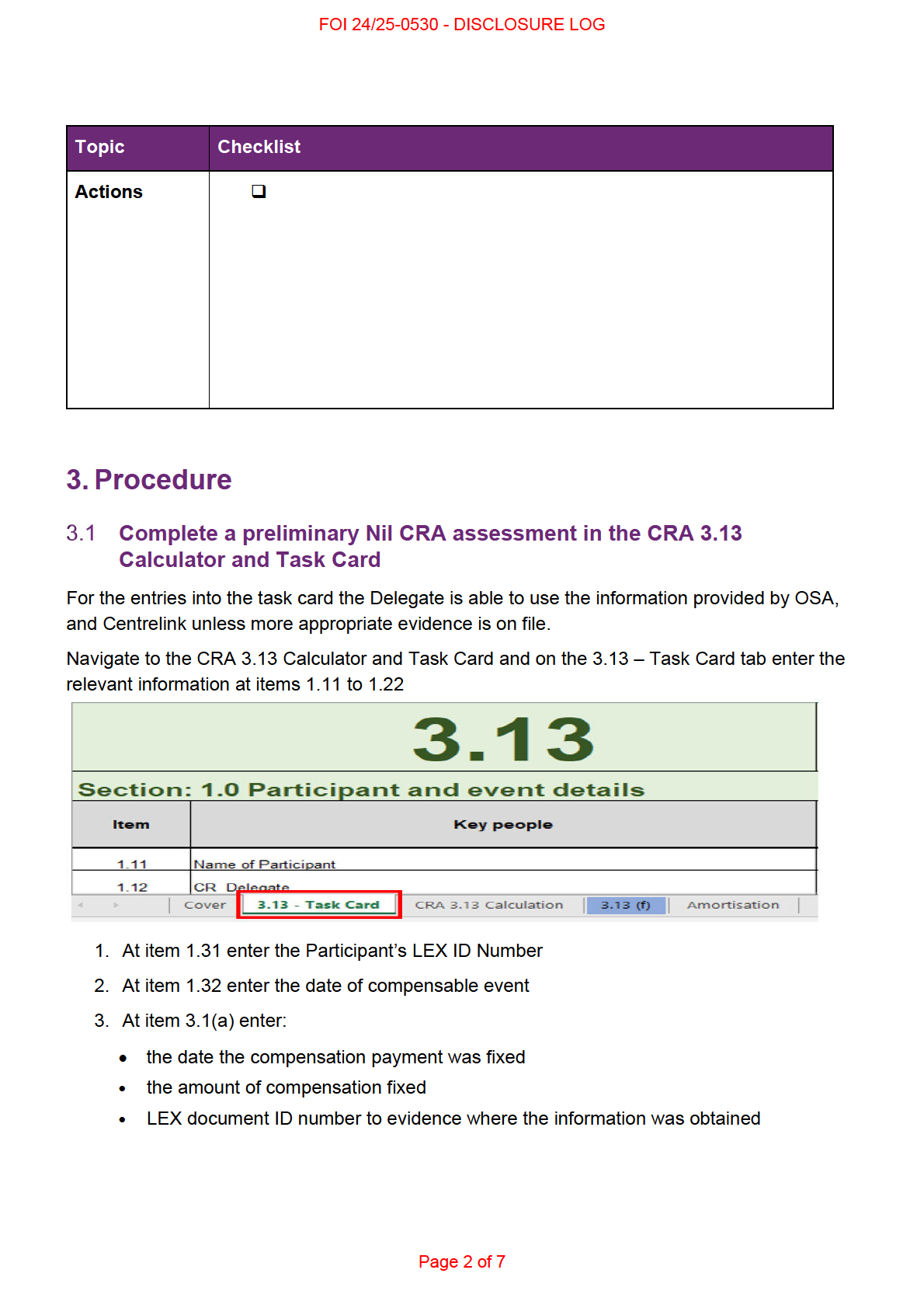
FOI 24/25-0530 - DISCLOSURE LOG
If date of settlement is over 5 years from the day of calculation the cell wil highlight in red and
the Nil CRA policy can be considered. Continue with the Nil CRA calculation.
If the cell is not highlighted in red you must stop using this SOP, and commence using the
Calculate and apply Compensation Reduction Amounts SOP to calculate and apply a
Compensation Reduction Amount.
4. At item 3.2 enter the date of the participant’s access met decision (Date of access)
5. If the information for item 3.3 (Medicare recovery amount found on the Medicare Final
Notice of Past Benefits) is not available, leave blank. If the information is available:
• select from the drop down menu whether Medicare performed a recovery by
choosing from either ‘Medicare Recovery letter on LEX - record LEX doc ID in Notes’
or ‘No recovery undertaken by Medicare - record reason in Notes’
• the amount of the Medicare recovery
• in the Notes identify the LEX document ID number of the document where the
information was obtained
6. Services Australia Centrelink has provided the participant’s Centrelink recovery and
preclusion information. Open the Centrelink folder on the Compensation Recoveries
secure drive and select the spreadsheet that corresponds with the month the
participant’s plan is due to end (e.g. August 2020, September 2020, etc.).
At item 3.4:
• select from the drop down menu whether Centrelink performed a recovery (applied a
charge) by selecting either:
‘Centrelink Recovery letter on LEX - record LEX doc ID in
Notes’ or ‘No recovery undertaken by Centrelink - record reason in Notes’
• the amount of the Centrelink recovery/charge applied
• in the Notes, identify the document where the information was obtained (e.g. NDIA
Preclusion Period and Compensation request_ August 2020)
7. At item 3.5 (a) enter the Centrelink Preclusion Period start date – Insert the start date of
the preclusion period as provided by Centrelink Services Australia.
Note: If no preclusion start date is obtained from Services Australia, leave the default
date of 14/11/1963 unchanged
8. At item 3.5 (b) enter the Centrelink Preclusion Period end date – Insert the end date of
the preclusion period as provided by Centrelink Services Australia.
Note: If no preclusion start date is obtained from Services Australia, leave the default
date of 14/11/1963 unchanged
9. If a preclusion period did not apply, open the CRA 3.13 Calculation spreadsheet and at
step 4, identify whether:
Page 3 of 7


FOI 24/25-0530 - DISCLOSURE LOG
• the participant claimed damages in relation to lost earnings or lost capacity to earn;
and
• whether the amount of compensation fixed included an amount in relation to lost
earnings or lost capacity to earn.
If this is the case then populate step 4, 3.13(d) i and ii within the 3.13 Calculation
worksheet
10. The OSA has provided the Participant’s life expectancy and the date from which the life
expectancy was calculated. Open the OSA folder on the Compensation Recoveries
secure drive and select the spreadsheet that corresponds with the month the
participant’s plan is due to end (e.g. August 2020, September 2020, etc.).
At item 3.7 enter the dollar amount provided by the OSA as the estimated lifetime cost
from injury date.
At item 3.16 enter the OSA Life Expectancy end date. From the spreadsheet provided
by OSA, use the date in the ‘calculation date’ column and add the figure from the ‘Life
expectancy from calculation date’ this wil provide the CRA end date required.
Determine if there is a likely Nil CRA
1. To check if a Nil CRA is applicable the delegate wil need to go to the Nil CRA 3.13(f)
calculator tab and
• Check that all steps have a value in them
• At step 9 from the dropdown select “Yes”. To check if a Nil CRA is applicable,
proceed to instruction in step 2 below.
2. In the 3.13 Task Card tab, navigate to item 4.1, the green highlighted section of the task
card at row D wil provide the amount of the calculated CRA based on the information
recorded in the task card.
If the figure is zero, you are able to implement the Nil CRA policy. Use the information
calculated in the Nil CRA calculation at 3.13(f) of the CRA calculation. The amount
calculated under step 8 of the Nil CRA 3.13(f) calculator tab wil populate into the CRA
3.13 calculation as the amount used for past expenditure.
3. If there is a positive number at 4.1, the Nil CRA policy wil not apply and a full CRA
calculation wil need to be processed.
See section 6.4.
A Nil CRA is likely to apply
If it is determined that there is a likely Nil CRA, there is no need to proceed with a full CRA
calculation and the following steps need to be followed:
1. Fil in any remaining required administration sections of the task card
Page 4 of 7
FOI 24/25-0530 - DISCLOSURE LOG
2. Prepare and issue the Nil CRA Letter
3. Prepare the CRA Delegate Decision Form detailing the decision of a Nil CRA outcome
4. Arrange for the draft Nil CRA Calculation and CRA Letter 5 – Nil CRA Confirmation
letter and the CRA Delegate Decision Form to be Quality Checked (QC).
5. Once QC has been finalised, save a copy of Nil CRA calculation, the Nil CRA Letter and
the CRA Delegate Decision Form to the Participant’s LEX Case
6. Arrange for the CRA Letter 5 – Nil CRA confirmation let er to be posted to the
Participant and/ or their correspondence Nominee
7. Save a copy of the letter to Inbound Documents to the Business System CRM.
Attach the letter to Inbound Documents:
• In the NDIS Account screen: Select Documents
• Select
Add Items then select
Inbound Document • In Description: Letter – **Letter name to be advised**
• In Document Type: Select
Compensation Information • In Site Location select:
Others • In Manual Site Location type:
Compensation • In Status: Select
Completed • In Category 1: Select
NDIA Service • In Category 2: Select
Other correspondence • In Re: Business Process: Do not select any option (leave blank)
• In Employee Responsible: Enter your details
• In Team Responsible: Comp Rec – Compensation Recoveries
• In Note: Letter detailing no Compensation Reduction Amount is to be applied to the
Participant’s plan
• Select
Save
8. Record the following Interaction in the business system:
Compensation awarded to the Participant relating to settlement dated: XX INSERT
DATE XX has been assessed. No Compensation Reduction Amount wil apply. For
any future compensation received, please refer to the Compensation Recoveries
Branch. Please see the letter sent to the Participant detailing the decision saved in
inbound documents.
9. File note the LEX file detailing the decision
10. Close the LEX Case in line with the current Compensation Recoveries Case Closure
SOP
Page 5 of 7

FOI 24/25-0530 - DISCLOSURE LOG
A CRA is likely to apply
If there is a positive figure as a result of the Nil CRA calculation, in the Nil CRA 3.13(f)
calculator tab under step 9 Select ‘No’ from the drop down, and proceed to calculate and apply
a CRA in line with the Calculate and apply Compensation Reduction Amounts SOP.
4. Related procedures or resources
• National Disability Insurance Scheme Act 2013
• National Disability Insurance Scheme (Supports for Participants - Accounting for
Compensation) Rules 2013
• NDIS Compensation Operational Guideline – Compensation Reduction Amount (CRA)
• Compensation Practice Guide
• LEX User Guide
• Navigate the participant record in the NDIS Business System SOP
• Search the NDIS Business System SOP
• Restricted Access Participant SOP
• Consent and Authority SOP
• Alerts in the NDIS Business System SOP
• Create, assign, search and edit an Interaction SOP
• Create, update and verify a participant's My NDIS Contact SOP
• Inbound Documents SOP
• Compensation Reduction Amount fact sheet
• Nil Compensation Reduction Amount SOP
• SOP – Compensation Recoveries Case Closures
• Rule 3.11 CRA estimate preparation SOP
• Rule 3.13 CRA estimate preparation SOP
5. Feedback
If you have any feedback about this Standard Operating Procedure, please
xxxxx.xxx.xxxxxxxxxx@xxxx.xxx.xx. In your email remember to include the title of the product
you are referring to and describe your suggestion or issue concisely.
Page 6 of 7