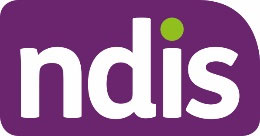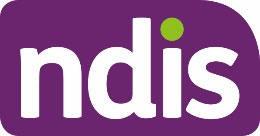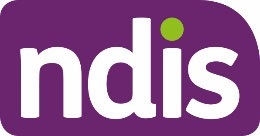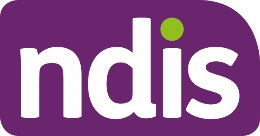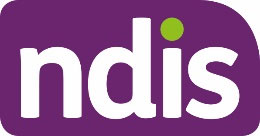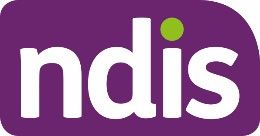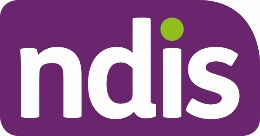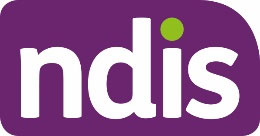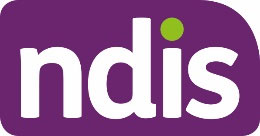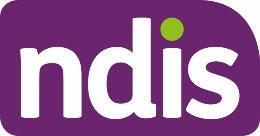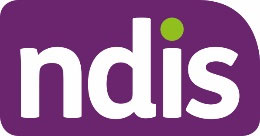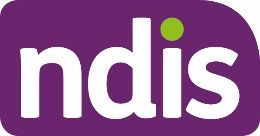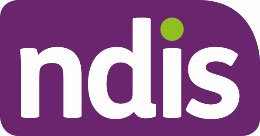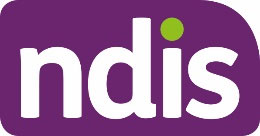FOI 24/25-0953
DOCUMENT 1
Check criteria for a replacement
support application
SGP KP Publishing
Exported on 2025-02-07 00:57:57
Page 1 of 40
FOI 24/25-0953
SGP KP Publishing – Check criteria for a replacement support application
Table of Contents
1
Recent updates .................................................................................................................... 4
2
Before you start .................................................................................................................... 5
3
Understand a replacement support application ............................................................... 6
4
Check application is correct and complete ....................................................................... 7
4.1
Eligible to apply .................................................................................................................. 7
4.2
Support to be replaced ....................................................................................................... 7
5
Make a decision to approve or decline the application ................................................... 8
5.1
Suitability ............................................................................................................................ 8
5.2
Replacement hours ............................................................................................................ 8
5.3
Benefits ............................................................................................................................... 9
5.4
Safety .................................................................................................................................. 9
5.5
Cost of the replacement support ........................................................................................ 9
6
Next steps ........................................................................................................................... 11
Table of Contents – 2
Page 2 of 40
FOI 24/25-0953
SGP KP Publishing – Check criteria for a replacement support application
This article provides guidance for the National Contact Centre and a Technical Advisor to:
understand a replacement support application
check application is correct and complete
make a decision to approve or decline the application.
Recent updates – 3
Page 3 of 40
FOI 24/25-0953
SGP KP Publishing – Check criteria for a replacement support application
1 Recent updates
14 October 2024 New guidance to:
reflect legislation changes from 3 October 2024
check criteria and make a decision to approve or decline a replacement support
application.
Recent updates – 4
Page 4 of 40
FOI 24/25-0953
SGP KP Publishing – Check criteria for a replacement support application
2 Before you start
You have:
read and understood fact sheets about Replacement Supports (external)
received a replacement support request from a participant or authorised representative
or
received a completed Form – Application for Replacement Support (external) with all
required information.
IMPORTANT: For all staff other than the National Contact Centre or a Technical Advisor use
article Create and action a request for a replacement support.
Before you start – 5
Page 5 of 40
FOI 24/25-0953
SGP KP Publishing – Check criteria for a replacement support application
3 Understand a replacement support application
The criteria for assessing a replacement support application have been drafted to guide:
NCC in checking applications are correct and complete
TAPIB in making a decision to approve or decline the application for a replacement
support.
These criteria have been developed to support implementation of the legislative changes on 3
October 2024. It is expected that the criteria will be amended based on feedback received
through the application of these processes and the evaluation.
The participant will confirm how the replacement support will be better for them in their
application. There is
no requirement for the participant to seek additional functional
assessment or reports from health professionals.
This process applies to participants seeking a replacement for a
support in an existing plan.
Requests for a replacement support in a new plan, or a plan reassessment, will not enter the
pathway through National Call Centre but will be subject to the same criteria: See Create and
action a request for a replacement support.
If:
you
are
NCC staff go to section Check application is correct and complete
you
are
TAPIB staff go to section Make a decision to approve or decline the
application.
Understand a replacement support application – 6
Page 6 of 40
FOI 24/25-0953
SGP KP Publishing – Check criteria for a replacement support application
4 Check application is correct and complete
4.1 Eligible to apply
This is completed by
NCC staff.
1. Check
the
replacement support list (external) to determine if the requested support is
approved.
2. Check if the support has already been requested in the past 12 months:
3. If the support is:
o
Eligible – go to section
Support to be replaced
o
Not eligible – the application can't be accepted. Contact the participant to let
them know the application can't be accepted.
4.2 Support to be replaced
1. Check the Request for Replacement Support Form for a statement of what supports will
be replaced and;
2. Check the person account to ensure the participant has a support ready to be replaced
in their current plan.
3. If all criteria is:
o
Met – refer to TAPIB. Go to article Create and action a request for a
replacement support application.
o
Not met – the application can't be accepted. Contact the participant to let them
know their application can't be accepted.
Check application is correct and complete – 7
Page 7 of 40
FOI 24/25-0953
SGP KP Publishing – Check criteria for a replacement support application
5 Make a decision to approve or decline the
application
Only TAPIB Technical Advisors or
Practice Improvement Branch Technical Advisor
delegate can make a decision about whether to approve the replacement supports application.
A technical advice case will be created by NCC if an application has met the criteria for eligibility
to apply for a support to be replaced.
The application must meet the criteria as outlined in each section below to be approved.
5.1 Suitability
1. Check if the replacement support addresses the disability related support needs of the
participant.
The criteria for
Yes is:
o There is a demonstrated
functional need based on information provided by the
participant in the Replacement Support application form. Additional information
could be obtained from existing information on the participant's record
o The support will replace a support currently in the participant's plan that
addresses the same functional need.
2. The criteria for
No is:
o There is no demonstrated functional need,
OR
o The replacement support does not address the functional need
Note: For a smartwatch/ tablet/ smartphone or apps it must relate to communication
and accessibility needs.
For standard commercially available household goods the item must increase
whole task independence. It must also reduce or eliminate the need for a
disability support worker or disability specific assistive technology.
3. If the criteria is:
o
Met - The application can move to the next stage. If the support being replaced
is a support worker or other human delivered support go to section
Replacement Hours. For any other requested support go to section
Benefits.
o
Not met - Go to section
Next Steps, step 2.
5.2 Replacement hours
IMPORTANT: This section is only for supports which replace support workers or other human
delivered supports.
1. Check if the estimate of hours is reasonable.
2. The criteria for
Yes is:
o The tasks that the participant will be able to do without a support worker or
other paid professional are in line with the number of hours estimated
o The criteria for No is:
o The number of hours to be saved is not reasonable.
3. If the criteria is:
Make a decision to approve or decline the application – 8
Page 8 of 40
FOI 24/25-0953
SGP KP Publishing – Check criteria for a replacement support application
o
Met - The application can move to the next stage. Go to section Cost of the
replacement support
o
Not met - Go to section Next Steps, step 2.
5.3 Benefits
1. Check if the replacement support provides the same or better outcomes for the
participant.
2. The criteria for
Yes is:
o The participant can describe how the replacement support will achieve the
same or better outcomes than the support to be replaced.
o
Note: The participant will provide information about their lived experience in the
application form.
o There is no relevant or current information about the participant's function which
suggests that the outcome is not achievable.
o The criteria for No is:
o The replacement support is unlikely to achieve the same or better outcome.
3. If the criteria is:
o
Met - The application can move to the next stage. Go to section
Safety.
o
Not met - Go to section
Next Steps, step 2.
5.4 Safety
1. Check if there are safety concerns for the participant when using the replacement
support.
2. The criteria for
Yes is:
o Safety concerns are not identified,
OR
o Any safety concerns are
below an acceptable level. Additional information
may be sought from other sources by TAPIB to make this assessment.
o The criteria for
No is:
o Safety concerns are present,
AND
o Safety concerns are above an acceptable level. Additional information may be
sought from other sources by TAPIB to make this assessment.
3. If the criteria is:
o
Met - The application can move to the next stage. Go to section
Cost of the
replacement support
o
Not met - Go to section
Next Steps, step 2.
5.5 Cost of the replacement support
1. Check if the proposed cost of the replacement support is the same or less than the
support to be replaced.
2. The criteria for
Yes is:
o The tasks that the participant will be able to do without a support worker are in
line with the number of hours estimated.
Make a decision to approve or decline the application – 9
Page 9 of 40
FOI 24/25-0953
SGP KP Publishing – Check criteria for a replacement support application
o The criteria for
No is:
o The replacement support is more expensive than the support to be replaced.
3. If the criteria is:
o
Met - The application can be approved. Go to section
Next Steps, step 1
o
Not met - Go to section
Next Steps, step 2.
Make a decision to approve or decline the application – 10
Page 10 of 40
FOI 24/25-0953
SGP KP Publishing – Check criteria for a replacement support application
6 Next steps
1. For an approved replacement support application, go to article Create and action a
request for a replacement support to complete the technical advice case and contact
the participant.
2. If the application is not approved, TAPIB will call the participant to discuss and offer
support before finalising the decision and sending the decision letter.
Next steps – 11
Page 11 of 40
FOI 24/25-0953
DOCUMENT 2
Create and action a request for a
replacement support
SGP KP Publishing
Exported on 2025-02-07 00:55:46
Page 12 of 40
FOI 24/25-0953
SGP KP Publishing – Create and action a request for a replacement support
Table of Contents
1
Before you start .................................................................................................................... 4
2
Understand a request for replacement supports.............................................................. 5
2.1
Help the participant to request a replacement support ...................................................... 5
3
Create an enquiry case to request replacement supports .............................................. 7
3.1
Who is making the request ................................................................................................. 7
3.2
Enquiry Details ................................................................................................................... 7
3.3
Duplicate Check ................................................................................................................. 7
3.4
Risk Matrix .......................................................................................................................... 7
3.5
Notes and Next Steps ......................................................................................................... 7
3.6
Review and Submit ............................................................................................................. 8
4
Triage a request for replacement support ......................................................................... 9
5
Create a technical advice case for replacement support .............................................. 10
5.1
Submit a technical advice case for replacement support ................................................. 10
5.2
Check case is in the correct queue .................................................................................. 11
6
Provide technical advice (for technical advisor only) .................................................... 13
6.1
Create and send a manual letter ...................................................................................... 14
6.2
Make a fund management decision ................................................................................. 14
6.2.1
Change a fund management type for plans on PACE ................................................................ 15
6.2.2
Change a fund management type for plans being transitioned from SAP CRM .......................... 15
Table of Contents – 2
Page 13 of 40
FOI 24/25-0953
SGP KP Publishing – Create and action a request for a replacement support
This article provides guidance for a planner delegate, planner (non-partnered area), participant
support officer, early childhood partner, local area coordinator, technical advisor and the
National Contact Centre to:
understand a request for replacement supports
create an enquiry case to request a replacement support
triage a request for a replacement support
create a technical advice case for a replacement support
provide technical advice (for technical advisors only).
Recent updates
3 October 2024 New article to:
understand and help the participant request a replacement support request
create an enquiry case for a replacement support request
triage a request for a replacement support
create a technical advice case for a replacement support request
provide advice on a request for a replacement support request.
Before you start – 3
Page 14 of 40
FOI 24/25-0953
SGP KP Publishing – Create and action a request for a replacement support
1 Before you start
You have:
read and understood fact sheets about Replacement Supports (external)
received a replacement support request from a participant or authorised representative
or
received a completed Form – Application for Replacement Support (external) with all
required evidence
or
received
a
Technical Advice case to provide advice on.
If you're:
an Early Childhood Partner, Local Area Coordinator or a NCC Service Officer and are
creating an
Enquiry case to request a replacement support. Go to section
Help the
participant to request a replacement support and
Create an enquiry case to
request replacement support in this article
Service Delivery staff or a NCC Delegate creating a
Technical Advice case for
replacement supports. Go to section
Triage a request for replacement support and
Create a technical advice case for replacement support in this article
a Technical Advisor and are providing advice on the
Technical Advice case, go to
section
Provide technical advice in this article.
Before you start – 4
Page 15 of 40
FOI 24/25-0953
SGP KP Publishing – Create and action a request for a replacement support
2 Understand a request for replacement supports
A request to replace support(s) can
only be made by the participant or their authorised
representative. A replacement support is not an extra support, but it's a replacement for an
existing NDIS support(s). Once a participant has received a decision that they can purchase a
replacement support, it's considered to be a NDIS support for them.
For a request to be made for a replacement support the participant needs to have an approved
plan. The participant or their authorised representative can only use their plan funding to buy a
replacement support when they've received an approval from us.
If we don't approve their request, they won't be able to buy the support and/or ask for an internal
or external review of their request.
The participant won't be able to reapply for the same replacement support for the next 12
months.
Only items listed below can be requested as replacement supports:
standard commercially available household items, like a washing machine or
dishwasher
smart
watch
smartphone
tablet
device
app for accessibility and communication purposes.
To learn more about replacement supports, go to the fact sheets about[ Replacement Supports
(external)|https://ourguidelines.ndis.gov.au/would-we-fund-it/what-does-ndis-fund].
2.1 Help the participant to request a replacement support
You
must help explain and clarify the replacement support request at the first point of contact
where possible. When the participant or their authorised representative contacts you to request
a replacement supports, you
must:
help them understand how to apply for a replacement support using the Form –
Application for Replacement Support (external)
and
explain what a replacement support is, using fact sheets about Replacement Supports
(external).
Note: Participants can provide the information to apply for a replacement support in other ways
as long as we receive the same information that is on the form.
Open the form on your screen to guide the participant or authorised representative to fill in the
form. You'll need to make sure they're including:
their NDIS number
which replacement support they want to request
how much the replacement support cost
how the replacement support will help them. For example, will it help them in the same
way or more than the NDIS support(s) it's replacing. The participant can also provide
information about their lived experience to support their request.
Understand a request for replacement supports – 5
Page 16 of 40
FOI 24/25-0953
SGP KP Publishing – Create and action a request for a replacement support
which NDIS support or supports in their plan they want replaced
any other information they might like to provide.
Note: there is no requirement for participants to provide any additional information than what we
ask in the form.
Understand a request for replacement supports – 6
Page 17 of 40
FOI 24/25-0953
SGP KP Publishing – Create and action a request for a replacement support
3 Create an enquiry case to request replacement
supports
Below steps are to be used by Early Childhood Partners, Local Area Coordinators, and NCC
Service Officer when creating an
Enquiry case to request replacement support.
Note: NCC Service Officers must only create an Enquiry case if they've received a replacement
support request through an email or incomplete information is provided.
1. From
the
Person Account, select the
Details tab.
2. Select
Create Enquiry. A pop-up box will appear.
3.1 Who is making the request
1. At
Requested By, from the drop-down list select who's making the enquiry.
2. At
Case Origin, select how the request for replacement supports was received.
3. Select
Next.
3.2 Enquiry Details
1. At
Date/Time Received, select the correct date and time the request was received.
2. At
Enquiry Type, select
Other.
3. At
Category, from the drop-down list select
General.
4. At
Sub Category, from the drop-down list select
Information about the NDIS.
5. Select
Next.
3.3 Duplicate Check
This screen will only appear if there's an open enquiry case on the person account that has
similar categorisation. You'll need to review the
Existing Case Number link to make sure
you're not duplicating an enquiry that already exists.
3.4 Risk Matrix
1. At
Risk Matrix step, select
Yes to see a list of risks and select all that apply. Otherwise,
select
No if there are no risks.
2. Select
Next.
3.5 Notes and Next Steps
1. At
Enquiry Notes, in the free text field provide a detailed explanation of the
replacement support request you've received.
Note: You'll also need to include what you've discussed with the participant or their
authorised representative.
2. At
Enquiry Outcome, select
Re-assign this enquiry to another user.
3. At
Case Re-assignment Reason, select
Referral to other business area.
Create an enquiry case to request replacement supports – 7
Page 18 of 40
FOI 24/25-0953
SGP KP Publishing – Create and action a request for a replacement support
4. At
Select User or Queue, from the drop-down list select
Queue.
5. At
Case Owner, select
NCC Enquiry High Cost AT queue.
6. Select
Next.
3.6 Review and Submit
1. At
the
Review and Submit step, review the information in the enquiry.
2. Select
Submit.
You've now submitted the
Enquiry case for replacement supports. This case will now go to a
NCC Delegate team to triage.
Create an enquiry case to request replacement supports – 8
Page 19 of 40
FOI 24/25-0953
SGP KP Publishing – Create and action a request for a replacement support
4 Triage a request for replacement support
Service Delivery staff and NCC Delegates
must check that the participant's request for a
replacement support meets the minimum criteria for Technical Advice and Practice
Improvement Branch (TAPIB) request. Only after this has been checked can a
Technical
Advice case be created and submitted to make a decision.
You'll need to check:
the support the participant is requesting is on the list of replacement supports
the participant has an approved plan with supports they want to replace
the participant has contacted us to ask for a replacement support.
If the participants request doesn't include this information, you can't send their request to TAPIB
to make a decision. You'll need to let the participant know their request needs to include this
information for us to make a decision. You should help the participant understand what
evidence may be required for their request. You can help the participant to provide the extra
information by referring to the fact sheets Replacement Supports (external).
Only valid requests can go through to TAPIB for a decision. Once you have a valid request, go
to section
Create a technical advice case for replacement support in this article.
Triage a request for replacement support – 9
Page 20 of 40
FOI 24/25-0953
SGP KP Publishing – Create and action a request for a replacement support
5 Create a technical advice case for replacement
support
Below steps are
only to be used by Service Delivery staff and NCC Delegates when creating a
Technical Advice case for replacement support requests.
Note: If the technical advice request doesn't relate to replacement supports, go to article Create
a technical advice case.
For TAPIB to make a decision about replacement supports you'll need to create a
Technical
Advice case.
1. On the right hand side of the screen, on the
Case Action Bar, select
Technical
Advice.
Note: This'll open up the
Advice categorisation step.
2. At
Type, select the
Replacement Request option from the drop down list.
3. At
Category, select the
Replacement Request option from the drop-down list.
4. At
Does this request include restrictive practices or constraints?, select
Yes or
No.
5. At
What specific advice do you require in relation to this request?, in the free text
field provide a detailed explanation of the replacement support request.
6. Don't select the checkbox at
Select if this request relates to an AAT (Administrative
Appeal Tribunal) matter.
7. At
Priority, select the relevant level from the drop-down list. To learn more about
priority levels, go to section
Select the priority in article Understand advice
categorisation in a technical advice case.
8. Select
Next. This'll take you to the
Confirmation step.
9. At
the
Confirmation step, review and confirm the information in the request is correct.
10. Select
Submit and go to section
Submit a technical advice case for replacement
support in this article to process the case.
Note: You
must complete the below steps to progress and finalise the case.
5.1 Submit a technical advice case for replacement support
The
Technical Advice case will now be open and needs to be finalised. You must complete all
the steps below before you submit the request to TAPIB. If the below steps aren't completed the
case will stay assigned to you and won't go to TAPIB.
To progress the
Technical Advice case:
1. From
the
Details tab, under the
Case Information heading, select
Edit Subject
(pencil).
2. Add
s10(6) in the
Subject field. This'll allow for the case to be triaged quickly to the
relevant TAPIB team once the case is submitted
.
3. At
Prioritisation Reason, select the relevant reason from the drop-down list if the
request is being prioritised.
4. Confirm the remaining information recorded in the
Details tab is correct and make
changes if needed.
5. Select
Save.
Create a technical advice case for replacement support – 10
Page 21 of 40
FOI 24/25-0953
SGP KP Publishing – Create and action a request for a replacement support
6. Select
the
Request tab to go to the
Request Information step. You must complete all
the mandatory fields marked with an asterisk.
Note: Not all questions may be relevant. Answer as correctly as possible and create an
Internal Note in the case to include other relevant information. Go to article Log an
activity or internal note.
7. At
Does the request relate to the participants disability?, select
Yes or
No.
Note: If you select
No, you won't be able to finalise the case.
8. At
Does the support meet the reasonable and necessary criteria?, select
Yes.
9. At
Does the support represent value for money?, select
Yes.
10. At
Have you looked at the related procedures or resources for this request?, if you
select:
o
Yes, you
must complete additional mandatory fields marked with an asterisk.
o
No, you won't be able to finalise the case and need to review the relevant
procedures or resources before going back and selecting
Yes.
11. Select
Next.
12. At
Has there been any risks identified that may impact the participant, nominee or
NDIS associated with this complaint?, select:
o
Yes, if you do identify any risks. Go to section
If you do identify risks in article
Complete the risk matrix for a technical advice case to complete mandatory risk
questions. Once completed go to step 13 in this article.
o
No, if you don't identify any risks. Go to step 13 in this article.
13. Select
Next to go to
Upload Documents step.
14. Link documents from the
Person Account or upload any documents to support the
request. Go to article Add documents to a case.
Note: You must upload the completed Form - Application for Replacement Support
(external) and any supporting evidence provided at this stage.
15. Select
Next to go the
Summary step.
16. At
Summary step review all details are correct.
17. At
As the requestor, I agree that all the information presented is accurate and up
to date, select
Yes or
No.
Note: If you select
No, an error message
Please ensure that all the information
presented is accurate will appear and system will not allow you to submit the case.
You'll need to correct any information that is incorrect before going to step 18.
18. Select
Submit and go to section
Check case is in the correct queue in this article.
5.2 Check case is in the correct queue
You
must check the
Technical Advice case is in the correct queue. If the request is assigned
to an incorrect queue, you must manually assign it to the correct queue:
1. At
the
Case Owner field, select
Change Owner (the person icon), The
Change Case
Owner screen will display.
2. At
the
Search Users field, select the down arrow next to the
Users icon and then select
Queues from the drop-down options.
3. At
Search Queues, search
Technical Advice Case (TAB) Routing Queue.
4. Select
Change Owner. The technical advice request will now be routed to TAPIB to
action.
Create a technical advice case for replacement support – 11
Page 22 of 40
FOI 24/25-0953
SGP KP Publishing – Create and action a request for a replacement support
You have now successfully submitted the
Technical Advice case for replacement supports.
The technical advisor will provide their advice and close the case when completed.
Create a technical advice case for replacement support – 12
Page 23 of 40
FOI 24/25-0953
SGP KP Publishing – Create and action a request for a replacement support
6 Provide technical advice (for technical advisor only)
Below steps are
only to be used by Technical Advisors.
Before you provide advice on the replacement support request, you must review the request
and supporting information, go to article Review the request information and other supporting
information. Once reviewed and completed follow the steps below.
You
must call and inform the participant or their authorised representative about the outcome of
their request before you make a decision on their replacement support request. When you
contact the participant or authorised representative, you'll also need to discuss:
the outcome and reasons for your decision
that you'll send them a letter confirming your decision
If the replacement support is approved you can talk to them about
how they'll claim for the support
the decision letter can be used as evidence of approval to claim
the fund management type if relevant
From the
Technical Advice case:
1. Select
the
Advice tab to go to the
Details step.
2. At
Complexity Rating, select
Short or
Comprehensive from the drop-down list.
3. At
Documents Referenced, in the free text field record any document(s) that've been
uploaded by the requestor. You'll need to review the information provided by the
participant to request a replacement support.
4. Use the fact sheet about Replacement Supports (external)
to assist your decision making. You can only use the criteria for replacement supports in
making your decision. These include:
o the support is a replacement support
o the support will replace a current support in the participants plan
o the replacement support costs the same or less than the support they want to
replace
o the replacement support will provide the same or better outcomes
o you have considered any risk to the participant if they use the replacement
support instead of the support in their plan.
5. At
Advisor Option, select:
o
Replacement request is approved, if you're approving the replacement
support
or
o
Replacement request is not approved, if you're declining the replacement
support.
Note: You
must call and inform the participant or their authorised representative
about the outcome of their request before you make a decision on their
replacement support request. Record your discussion in a
Internal Note under
the
Activity Panel.
6. At
Advisor's additional comments, in the free text field record any additional
comments, if required.
7. At
Was the advice discussed with the requestor?, select
Yes.
8. At
Advisor Recommendation, in the free text field record your recommendations
Provide technical advice (for technical advisor only) – 13
Page 24 of 40
FOI 24/25-0953
SGP KP Publishing – Create and action a request for a replacement support
9. At
Is there any other legislative references required?, in the free text field record
any legislative references, if required.
10. At
Peer Reviewer, search and select the name of the peer reviewer if required.
11. At
Clearance Manager, search and select the name of your Team Leader (TL) or
manager.
12. At
Date Cleared, select
Select Date (calander) and add the date the request was
cleared by your TL or manager.
13. Select
Next to go to
Select Advisor Form(s) step.
14. At
Please select one or more of the following advisor forms to complete for this
technical advice, select box
Section 10 – Replacement Supports.
15. Select
Next to go to the
Summary step.
16. Select
Submit and the
Technical Advice case will now be
Closed.
17. Select
Document tab and attach your technical advice. Link the document from the
Person Account or upload the technical advice. Go to article Add documents to a case
to learn more.
18. Go to section
Create and send a manual letter in this article to create and send a
manual letter.
19. If a fund management decision is required, go to section
Make a fund management
decision.
6.1 Create and send a manual letter
Once you've made a decision on the participant's replacement support request, the decision
letter
won't generate automatically. You must manually create and send the decision letter
using:
Letter – Replacement support request – Approved
or Letter - Replacement support request – Not approved.
Note: You'll only be able to edit specific fields in manual letters where information is required.
Once you've finished creating the decision letter, go to article Send a manual letter to learn how
to upload and send the manual letter.
Note: Make sure you upload the letter to the
Document tab of the
Technical Advice case. This
is the evidence that we've approved the replacement support request, we'll refer to this when
they claim reimbursement for the support.
6.2 Make a fund management decision
You may need to make a fund management decision if you've approved a replacement support
and the participant's plan or support category is Agency-managed. This is only if the support
can't be purchased from a registered provider.
To check if a fund management decision is needed, confirm with the participant if the provider
they wish to buy the replacement support from is a:
registered NDIS provider. If they're a registered NDIS provider, a fund management
decision is
not required as the provider can claim from the Agency-managed plan or
support category. End of process.
Provide technical advice (for technical advisor only) – 14
Page 25 of 40
FOI 24/25-0953
SGP KP Publishing – Create and action a request for a replacement support
unregistered NDIS provider. If they're
not a registered NDIS provider for this support
you'll need to talk to the participant about changing their fund management type to buy
the approved replacement support. Confirm with the participant if they wish to change
the fund management type. Once confirmed go to section
Change a fund
management type for plans on PACE or
Change a fund management type for
plans being transitioned from SAP CRM in this article.
6.2.1 Change a fund management type for plans on PACE
Use the below steps for a participant whose plan is already on PACE.
1. Create
a
Plan Change case, using article Create a plan variation (s47A) request and
assign the case to yourself to make a decision.
2. Make a decision on the plan change request, using article Make a plan change
decision.
3. Change the fund management type, using article Make fund management decision.
4. Approve the budget, using article Finalise and approve a budget update.
6.2.2 Change a fund management type for plans being transitioned
from SAP CRM
Use the below steps for a participant whose plan is on SAP CRM and needs to be transitioned
to PACE.
1. Create
a
Plan Change case, using article Create a plan reassessment (s48) request
and
assign the case to yourself to make a decision.
Note: You'll need to create the
Plan Change case as
CEO's own initiative – S48.
2. Make a decision on the plan change request, using article Make a plan change
decision.
3. Check information has correctly transitioned from SAP CRM, using article Check
information correctly transitioned to PACE.
4. Select a streamline planning approach, using article Determine the streamlined
planning approach. You'll need to use the PCST to develop the budget using the article
Understand and update the plan conversation support tool.
5. Change the draft budget, using article Change the draft budget.
6. Change the fund management type, using article Make fund management decision.
7. Approve the plan, using article Approve and generate a plan.
Provide technical advice (for technical advisor only) – 15
Page 26 of 40
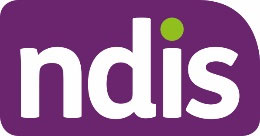
FOI 24/25-0953
OFFICIAL
DOCUMENT 3
Knowledge Article
For Internal Use Only
The contents of this document are OFFICIAL.
Make fund management decision
Guidance in this document is not approved for use unless you view it in PACE.
This article provides guidance for a planner delegate, planner (non-partnered area) or review
officer to:
understand fund management types
identify risks and consider safeguards
record the fund management request
make a self-management decision
make a registered plan manager decision
assign fund management to support categories
calculate
registered plan manager funding
add registered plan manager funding.
Recent updates
3 October 2024
Updated guidance to reflect legislation changes from 3 October 2024. Interim guidance on
considering criminal convictions and plan utilisation when making fund management decisions.
Before you start
You have:
read and understood Our Guideline – Creating your plan (external)
read and understood Our Guideline – Changing your plan (external).
Understand fund management types
Participants have three options for how they manage the funding in their plan
Agency-managed: we manage the funding and pay providers.
Using a registered plan manager: a registered plan manager manages the funding
and pays providers.
V12.0 2024-10-02
Make fund management decision 229732351
Page 1 of 14
This document is uncontrolled when printed
OFFICIAL
Page 27 of 40
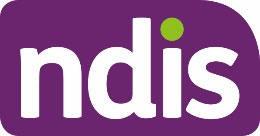
FOI 24/25-0953
OFFICIAL
Knowledge Article
For Internal Use Only
Self-managed: the participant, plan nominee or child representative, manages the
funding and pays their providers.
Participants can choose a combination of these three options. To learn more about fund
management, go to section
What are your options for managing your funding? in Our
Guideline – Creating your plan (external).
Identify risk and consider safeguards
Consider if there are any unreasonable risks to the participant. To learn more about managing
risks, go to section
What supports or strategies can we use to reduce risks? in Our
Guideline – Creating your plan (external).
You'll also have to review information on the
Person Account to help determine any risks.
You'll need to check:
any previous relevant plan management decisions and risk assessment tools. Check
if there is information already captured that details the reason for the current fund
management decisions. Consider if those reasons still apply
if the participant, nominee, or child representative is under legal orders. Details of
who is responsible for the participant's financial decisions should be recorded on the
Person Account on the
Relationships tab
if there's a history of self-management or using a plan manager. This is available on
the
My Budget tab
information in the
Check-in case
information in the
Participant Risk Assessment case
information in the
Personal and Environmental Circumstances case
information in the
Access Request case
information
in
Internal Notes.
You may need to complete a new
Participant Risk Assessment case to record any relevant
risks. Use the
Activity Log during the case to capture any additional information related to the
fund management decision. Go to article Create and complete a participant risk assessment
case.
Go to Our Guideline – Creating your plan (external) for more information about identifying and
managing risks around fund management.
V12.0 2024-10-02
Make fund management decision 229732351
Page 2 of 14
This document is uncontrolled when printed
OFFICIAL
Page 28 of 40
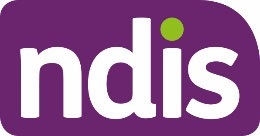
FOI 24/25-0953
OFFICIAL
Knowledge Article
For Internal Use Only
Consider criminal convictions
A participant or nominee can’t self-manage funding if they have been convicted of an offence
that either:
is punishable by 2 or more years
involves fraud or dishonesty.
A participant or nominee with a relevant criminal offence can still request to use a registered
plan manager for some or all of their funding. If they don’t make a request, their funding will be
Agency-managed.
Until further advice is provided,
do not ask the participant or their nominee if they have
previously had any criminal convictions. Don’t ask the participant or nominee for more
information if another person discloses information about the person’s criminal history.
You should only consider declining fund management due to a criminal conviction where the
information is otherwise made available to the NDIA. For example, if the participant or their
nominee has disclosed this information to us, we have a court record or a previous criminal
history check, or the participant is currently serving a custodial sentence and is being
supported to transition from a custodial setting.
You should only decline fund management if the information we already have shows that the
offence involves fraud or dishonesty, or the person received a sentence of 2 or more years.
Information that they served a custodial sentence is not enough information without this detail.
You should still consider other risks that may mean the participant or nominee can’t manage
their funding.
Offences punishable by 2 or more years
Make sure you only consider the length of the sentence as determined by the court, not the
amount of time served. Time spent on remand can’t be considered if the person wasn’t
convicted.
Offences involving fraud or dishonesty
Fraud and dishonesty offences involve a dishonest act or omission carried out with the
purpose of deceiving to obtain benefit. Fraud and dishonesty offences include:
obtain benefit by deception
forgery and counterfeiting, including counterfeiting currency, forging documents, or
possessing equipment to make false or illegal instruments
V12.0 2024-10-02
Make fund management decision 229732351
Page 3 of 14
This document is uncontrolled when printed
OFFICIAL
Page 29 of 40
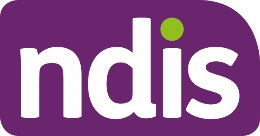
FOI 24/25-0953
OFFICIAL
Knowledge Article
For Internal Use Only
deceptive business or government practices, including fraudulent trade practices,
misrepresentation of professional status, or illegal non-fraudulent trade practices
other fraud and deception offences, including dishonest conversion.
Consider plan utilisation
A participant, nominee, child representative or plan manager can’t manage funding if it’s not
likely that the person will spend the funding:
only on NDIS supports for the participant, and
in line with the participant’s plan.
Spending funding in line with the participant’s plan means only spending funding on the
supports included in the plan. To spend in line with the plan, the person needs to:
spend the funding in the way we describe. This includes any stated supports, where
we describe the supports more specifically
make sure funding will last for the whole length of the plan
if the plan includes funding periods and funding component amounts, make sure the
funding will last for the length of each funding period.
The person also needs to make sure they only buy NDIS supports or an agreed replacement
support that relates to the participant’s disability.
Review any previous plans to check for issues in the way they’ve been utilised.
Consider if there are any risks about the way previous plan funding has been spent that would
mean the person would be unlikely to spend their funding on NDIS supports in line with the
participant’s plan.
Note: A funding component amount is the total amount of funding that will be provided for a
NDIS support, or group of NDIS supports, in a plan. A funding period is a period in which
funding is available to be used. Funding periods may be specified either for the total funding
amount, or for funding component amounts in a plan.
We are currently updating our computer systems. Until these are finished, funding periods will
be 12 months, and funding components will look the same as the current support categories of
core, capacity building, capital and recurring. To learn more, go to Our Guideline – Creating
your plan (external).
Consider safeguards and supports to reduce risk to the participant
V12.0 2024-10-02
Make fund management decision 229732351
Page 4 of 14
This document is uncontrolled when printed
OFFICIAL
Page 30 of 40
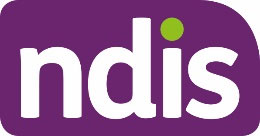
FOI 24/25-0953
OFFICIAL
Knowledge Article
For Internal Use Only
If you identify any risks that may impact the choice or intent of the participant, nominee or child
representative, you'll need to consider safeguards and supports to reduce risk.
Consider the following:
financial capacity building supports, if the participant has a goal to self-manage
some or all of their funding. To help the participant build their financial capacity,
include financial management capacity building supports. Go to article Change the
draft budget.
a support coordinator or a registered plan manager to provide financial management
capacity building support for training in plan and financial management, if the
participant has a goal to self-manage their plan.
other supports and strategies to support the participant to manage their plan how
they choose.
Examples include:
mainstream and informal supports
funding for support coordination
regular
check-ins
having a reduced plan duration.
Go to Our Guideline – Creating your plan (external) for more information about strategies to
reduce risks.
Include the safeguards and supports you’ve considered to reduce risk in the
Handover Notes for a
Plan Approval case or Log an activity or internal note for a
Plan Change or
Participant Budget Update.
Record the fund management request
If the participant, nominee or child representative's request is to self-manage their funding or
use a registered plan manager, you'll need to decide whether to approve this request. You'll
need to factor in any risks and safeguards when making your decision.
PACE will only display the fund management types you can assign to support categories,
based on your decision.
In a
Plan Approval,
Plan Change or
Participant Budget Update case:
1. Select the
Fund Management tab.
V12.0 2024-10-02
Make fund management decision 229732351
Page 5 of 14
This document is uncontrolled when printed
OFFICIAL
Page 31 of 40
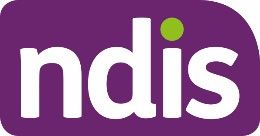
FOI 24/25-0953
OFFICIAL
Knowledge Article
For Internal Use Only
2. Record the fund management choice or intent by selecting the checkbox next to:
The participant wants to self-manage some or all of their funding.
The participant wants to use a plan manager for some or all of their funding.
Note: You can select more than one of these options if the participant would like
more than one fund management type.
3. Then:
make a self-management decision, if you need to.
make a registered plan manager decision, if you need to.
Note: If the participant, nominee or child representative has not made a choice who they
want to manage their funding or their choice is to have agency-managed funds, you
don’t need to select either of the checkboxes. Select
Save and Assign and continue
reading from section
Assign fund management to support categories in this article.
Make a self-management decision
In a
Plan Approval,
Plan Change or
Participant Budget Update case:
1. Select the
Fund Management tab.
2. Review the self-management
Recommendation and
Recommendation Detail for the
participant. You need to consider the recommendation, however you do not need to
agree with the recommendation. This recommendation doesn't apply for nominees or
child representatives.
Note: This recommendation is based on risks identified during information gathering.
3. Select the
Decision from the drop-down list.
4. Do you need to make a decision that a nominee or child representative can self-
manage?
Yes, go to step 5
No, go to step 9 to make a decision for the participant to self-manage.
5. When the participant is under 18 years of age, they must have a child representative
recorded. The only exception is where the participant is approved to self-represent, this
will be recorded on the
Relationships tab of the
Person Account. More than one child
V12.0 2024-10-02
Make fund management decision 229732351
Page 6 of 14
This document is uncontrolled when printed
OFFICIAL
Page 32 of 40
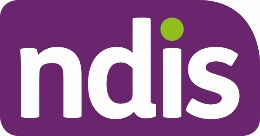
FOI 24/25-0953
OFFICIAL
Knowledge Article
For Internal Use Only
representative can be recorded for the participant. However, only one person can be
assigned as their payment nominee.
6. If any authorised representative (nominee or child representative) is listed, PACE will
display the name of the person. You need to check for their bank account details at the
plan meeting or during your plan change conversation. Learn more in article, View bank
account details.
Note: If an authorised representative is not listed, you should confirm this is correct at
the plan meeting or during your plan variation conversation. If an authorised
representative is required, you'll need to complete the nominee process. Go to article
Record a child representative request or Confirm and record the nominee request.
7. Select the
Justification from the drop-down list.
8. Provide Justification of your Decision using one of the below templates:
Eligible for self-management without support I have approved your request to
self-manage funding.
Eligible for self-management with support I have approved your request to self-
manage funding and included additional support in your plan to help you do this.
Not recommended for self-management I have not approved your request to self-
manage funding. This is because I identified an unreasonable risk to you that cannot
be reduced with capacity building supports or safeguards.
Ineligible for self-management I have not approved your request to self-manage
funding. This is because you or your nominee or child representative are bankrupt or
insolvent under administration.
Ineligible for self-management I have not approved your request to self-manage
funding. This is because you or your nominee has been convicted of an offence
punishable by 2 or more years, or that involves fraud or dishonesty.
9. If you're using evidence to support your justification, select the
Evidence Type from the
drop-down list:
If you select
Document, go to step 10
If you select
Other, go to step 11.
V12.0 2024-10-02
Make fund management decision 229732351
Page 7 of 14
This document is uncontrolled when printed
OFFICIAL
Page 33 of 40
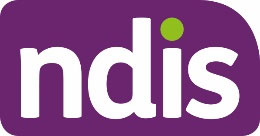
FOI 24/25-0953
OFFICIAL
Knowledge Article
For Internal Use Only
10. Enter the
Evidence Link. To bring up a list of evidence that's linked to the case, press
the spacebar. Select the correct evidence document to link to the decision. You can
view linked evidence on the
Evidence tab of the case. To learn more about linking
evidence, Go to article Add and link evidence to a case.
11. Enter the
Evidence Explanation into the free text field.
12. If you need to add more evidence to support your justification, select
Add and repeat
from step 9.
13. If required, make a registered plan manager decision. Otherwise, select
Save and
Assign.
Make a registered plan manager decision
In a
Plan Approval,
Plan Change or
Participant Budget Update case:
1. Select the
Fund Management tab.
2. Select the
Decision from the drop-down list.
3. Select the
Justification from the drop-down list.
4. Provide
Justification of your
Decision using one of the below templates:
Approved for using a registered plan manager without support I have approved
your request to use a registered plan manager.
Approved for using a registered plan manager with support I have approved
your request to use a registered plan manager and included additional support in
your plan to help you do this.
Not recommended for using a registered plan manager I have not approved your
request to use a registered plan manager. This is because I identified an
unreasonable risk to you that cannot be reduced with capacity building supports or
safeguards.
5. If you're using evidence to support your justification, select the
Evidence Type from the
drop-down list:
If you select
Document, go to step 6
V12.0 2024-10-02
Make fund management decision 229732351
Page 8 of 14
This document is uncontrolled when printed
OFFICIAL
Page 34 of 40
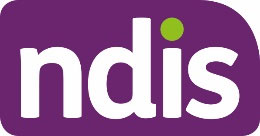
FOI 24/25-0953
OFFICIAL
Knowledge Article
For Internal Use Only
If you select
Other, go to step 7.
6. Enter the
Evidence Link. To bring up a list of evidence that's linked to the case, press
the spacebar. Select the correct evidence document to link to the decision. You can
view linked evidence on the
Evidence tab of the case. To learn more about linking
evidence, Go to article Add and link evidence to a case.
7. Enter the
Evidence Explanation into the free text field.
8. If you need to add more evidence to support your justification, select
Add and repeat
step 5.
9. If you approved the use of a registered plan manager, Add handover notes for a plan
approval case or Log an activity or internal note for a
Plan Change or
Participant
Budget Update.
10. Ask the participant if they know the registered plan manager they want to use.
Note: If they do, record the provider details using article Add or cancel a relationship.
11. Select
Save and Assign.
Note: When using a registered plan manager, PACE will automatically add the Choice
and Control support category with a $0 budget. You'll need to add registered plan
manager funding to the draft budget.
Assign fund management to support categories
Once you have decided the fund management type or types, you'll need to assign fund
management to each support in the draft budget.
1. On the
Support Category Fund Management Settings screen, the list of support
categories in the draft budget will appear.
2. Select the
Fund Management Type for each support category in the list.
The available options will be based on the fund management decision:
Agency for agency-managed. This is the default fund management type and will
be available without recording a decision.
Plan for plan-managed. This will be available if you have made a registered plan
manager decision.
V12.0 2024-10-02
Make fund management decision 229732351
Page 9 of 14
This document is uncontrolled when printed
OFFICIAL
Page 35 of 40
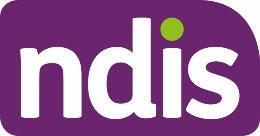
FOI 24/25-0953
OFFICIAL
Knowledge Article
For Internal Use Only
Self for self-managed. This will be available if you have made a self-management
decision.
Note: Choice and Control can only be selected as
Plan. This support category is for
registered plan manager set-up fees and ongoing costs. This will result in the Choice
and Control budget displaying in the provider portal.
3. Once all supports have a
Fund Management Type, select
Next.
Record justifications
1. On the
Justifications screen, you'll need to provide a
Justification and
Additional
Justification Detail for each fund management type that was assigned to a support
category.
For example, if you assigned supports to
Plan and
Agency, you'll need to record a
Justification and
Additional Justification Detail for plan-managed and for Agency-
managed.
2. In
Additional Justification Detail, provide the reason that the associated support
categories were assigned to this fund management type.
For example, support 1 and support 2 will be self-managed by the participant because
they live in a remote area and would like to choose a provider that best supports their
needs.
Review and submit
1. Review the fund management decision. If you need to change this, select the
Fund
Management Settings step.
2. Review the
Support Category Fund Management. If you need to change this, select
the
Support Category Fund Management Settings step.
3. Review your
Justifications. If you need to change this, select the
Justifications step.
4. Select
Submit.
5. If any support categories are plan-managed, continue reading from section
Calculate
registered plan manager funding in this article. Otherwise, go to
Next Steps in this
article.
V12.0 2024-10-02
Make fund management decision 229732351
Page 10 of 14
This document is uncontrolled when printed
OFFICIAL
Page 36 of 40
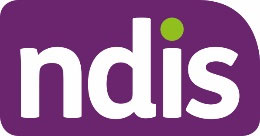
FOI 24/25-0953
OFFICIAL
Knowledge Article
For Internal Use Only
Calculate registered plan manager funding
When using a registered plan manager, PACE will automatically add the Choice and Control
support category with a $0 budget.
You'll need to update this with the:
Plan management set up costs. This is a once-off (per plan) fee for setting up the
financial management arrangements.
Plan management monthly fee. This is a monthly fee for the ongoing maintenance of
the financial management arrangements.
For a
Plan Approval case, you'll need to use the Plan Conversation Support Tool (PCST) to
calculate the funded amount for the Choice and Control support category. You
must use the
PCST for all new plans and plan reassessments. Go to section
Add registered plan manager
funding in article Understand and update the plan conversation support tool.
For a
Plan Change or Participant Budget Update case, you'll need to look up the following
support items in the NDIS Pricing Arrangements and Price Limits (external):
Plan Management – Set Up Costs 14_033_0127_8_3
Plan Management – Monthly Fee 14_034_0127_8_3
1. Where the fund management type is changing to plan-managed for the first time, you'll
need to include the
Plan Management – Set Up Costs. To calculate this amount,
divide the total amount by the remaining duration of the plan. For example, if the
remaining plan duration is 1 year 6 months, divide the total amount by 18.
2. Add the amount for
Plan Management – Set Up Costs calculated in step 2 to the
Plan
Management – Monthly Fee amount listed in the NDIS Pricing Arrangements and Price
Limits (external). This will be the total monthly amount that you'll need add to the Choice
and Control support category.
Add registered plan manager funding
1. In a
Plan Approval case, select the
Draft Budget tab
or In a
Plan Change or
Participant Budget Update case, select the
Budget Update tab.
2. Select the
Choice and Control support category from under the
Stated Supports
heading.
V12.0 2024-10-02
Make fund management decision 229732351
Page 11 of 14
This document is uncontrolled when printed
OFFICIAL
Page 37 of 40
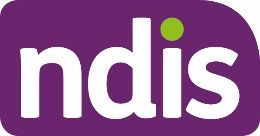
FOI 24/25-0953
OFFICIAL
Knowledge Article
For Internal Use Only
3. Check the
Budget Type is
Stated.
4. Check the
Instalment Type is
Regular.
5. Enter the amount that was calculated into the
Amount field.
6. Select
TSP Variance Reason from drop-down list.
7. Under the
Justifications heading, select the checkbox to confirm this support meets all
of the NDIS funding criteria.
Note: This support relates to participants’ choice and managing the funding for supports
under participants' plans, as stated in the NDIS Act 2013. Until there is a PACE update,
you'll need to complete the checkbox.
8. The
Justification will automatically populate for this support. You can edit the
justification to make it specific to the participant's support needs. For more information
about recording justifications, go to article Add budget justifications.
Note: This field has a limit of 3000 characters. Certain special characters in this field
may cause an error, this is generally caused when copying justifications from SAP CRM
into PACE. If you see the characters |%, you'll need to change these before you can
select
Save.
9. If you're using evidence to support your justification, select the
Evidence Used
checkbox.
10. Select the
Evidence Type from the drop-down list:
If you select
Document, go to step 11.
If you select
Other, go to step 12.
11. Enter the
Evidence Link. To bring up a list of evidence that's linked to the case, press
the spacebar. Select the correct evidence document to link to the decision. You can
view linked evidence on the
Evidence tab of the case. To learn more about linking
evidence, go to article Add and link evidence to a case.
12. Enter the
Evidence Explanation into the free text field.
13. If you need to add more evidence to support your justification, select the checkbox
Add
further evidence links and repeat from step 10.
V12.0 2024-10-02
Make fund management decision 229732351
Page 12 of 14
This document is uncontrolled when printed
OFFICIAL
Page 38 of 40
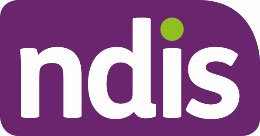
FOI 24/25-0953
OFFICIAL
Knowledge Article
For Internal Use Only
14. Select
Next.
Select support items and check plan comments
Plan comments will print on the participant's plan. You'll need to select which support items
you're funding under each support category.
1. Check the plan comment for the
Plan Management support item in the
Choice and
Control support category.
2. Select
Next.
Review and submit
1. On the
Review and Submit screen, you'll be able to view the
Base Description and
the
Plan Comments for the
Choice and Control support category.
Note: The support category
Base Description and
Plan Comments will print to the
participant's plan. The
Base Description cannot be edited.
2. Review the support category plan comment:
Keep the text short, simple and in plain conversational English.
Check your spelling and grammar.
Avoid
jargon.
Avoid the use of special characters, such as < > or % as this will cause an error or
the comment to appear blank.
3. Once you've confirmed the base description and plan comments are correct, select the
acknowledgement checkbox to confirm this.
4. Select
Submit.
Next steps
For a:
Plan Approval case, you'll need to check if the draft budget needs to be referred to
a High Decision Delegate. Go to article Understand and action High Decision
Delegate (HDD) referrals.
V12.0 2024-10-02
Make fund management decision 229732351
Page 13 of 14
This document is uncontrolled when printed
OFFICIAL
Page 39 of 40
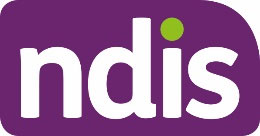
FOI 24/25-0953
OFFICIAL
Knowledge Article
For Internal Use Only
Plan Change or
Participant Budget Update, if you are ready to approve the
budget update, go to article Finalise and approve a budget update.
Article labels
PACE user role names
No change.
Topics
No change.
Case names
No change.
Ownership
No change.
Version control
Amended
Version
Brief Description of Change
Status
Date
by
Class 2 BM approval
Guidance updated to mention
11.0 JC0088
APPROVED 2024-08-06
PCST must be used for all plans
and plan reassessments.
Class 2 approval.
Interim guidance on considering
12.0 JC0088 criminal history and plan utilisation APPROVED 2024-10-02
when making fund management
decision.
V12.0 2024-10-02
Make fund management decision 229732351
Page 14 of 14
This document is uncontrolled when printed
OFFICIAL
Page 40 of 40