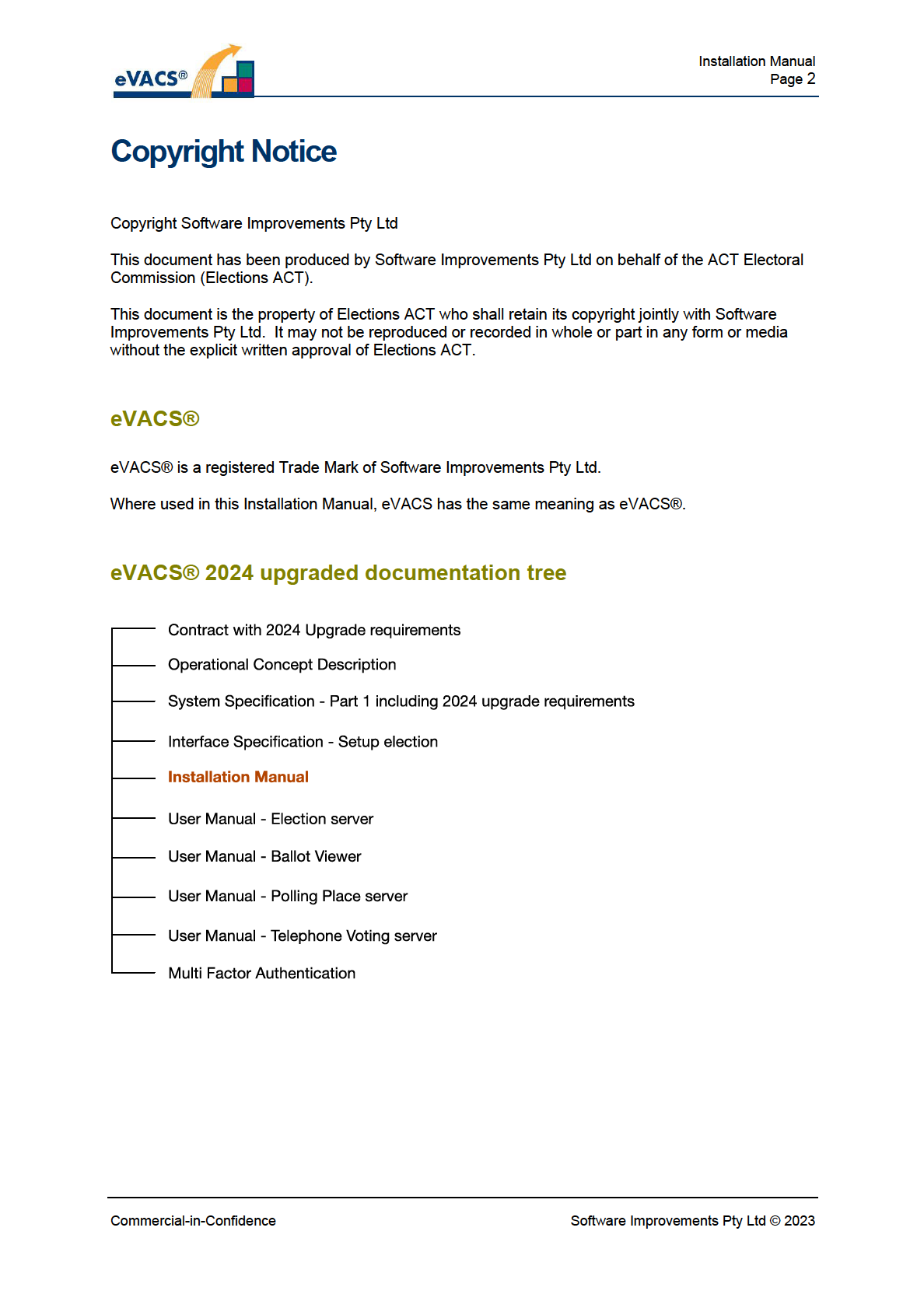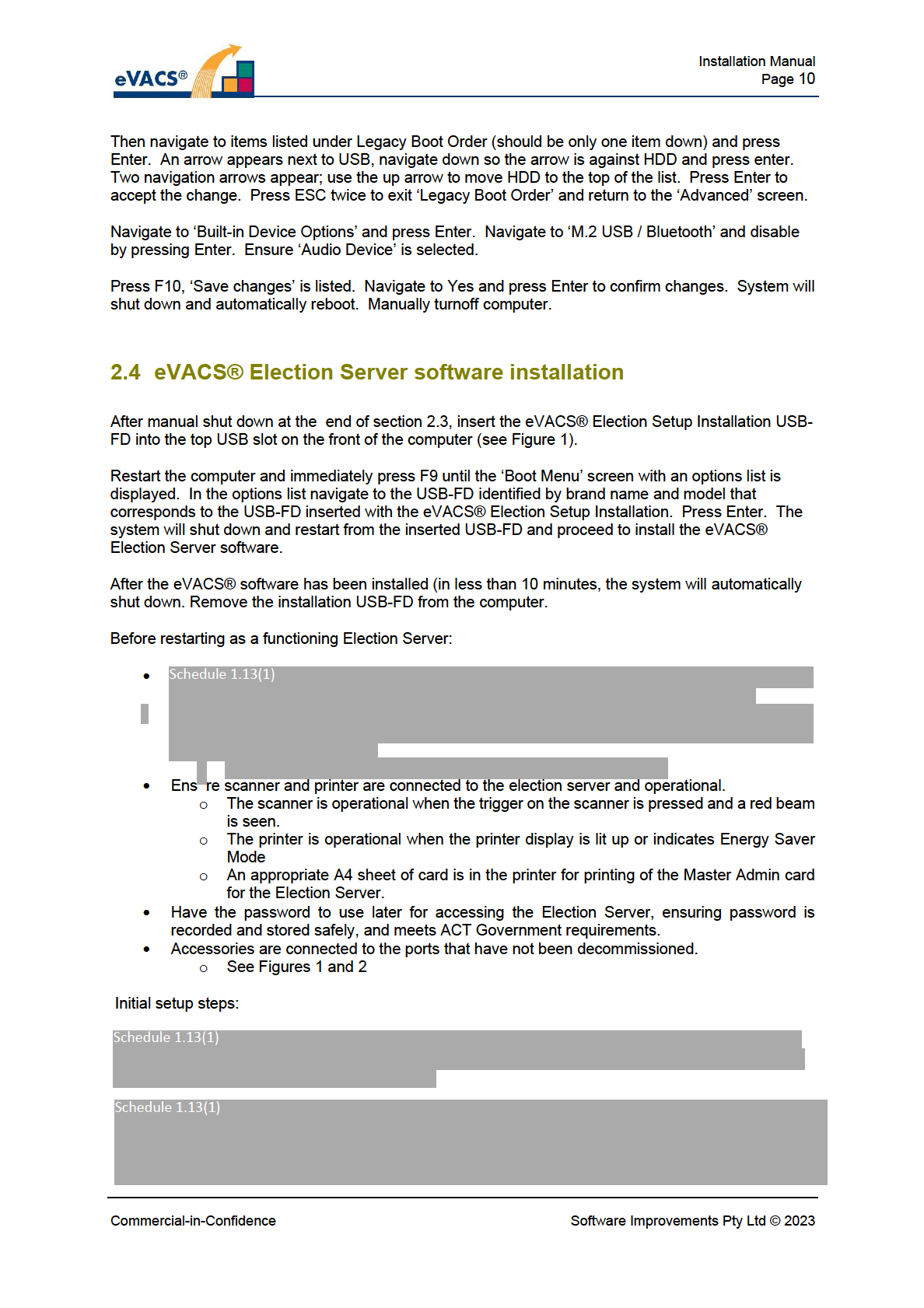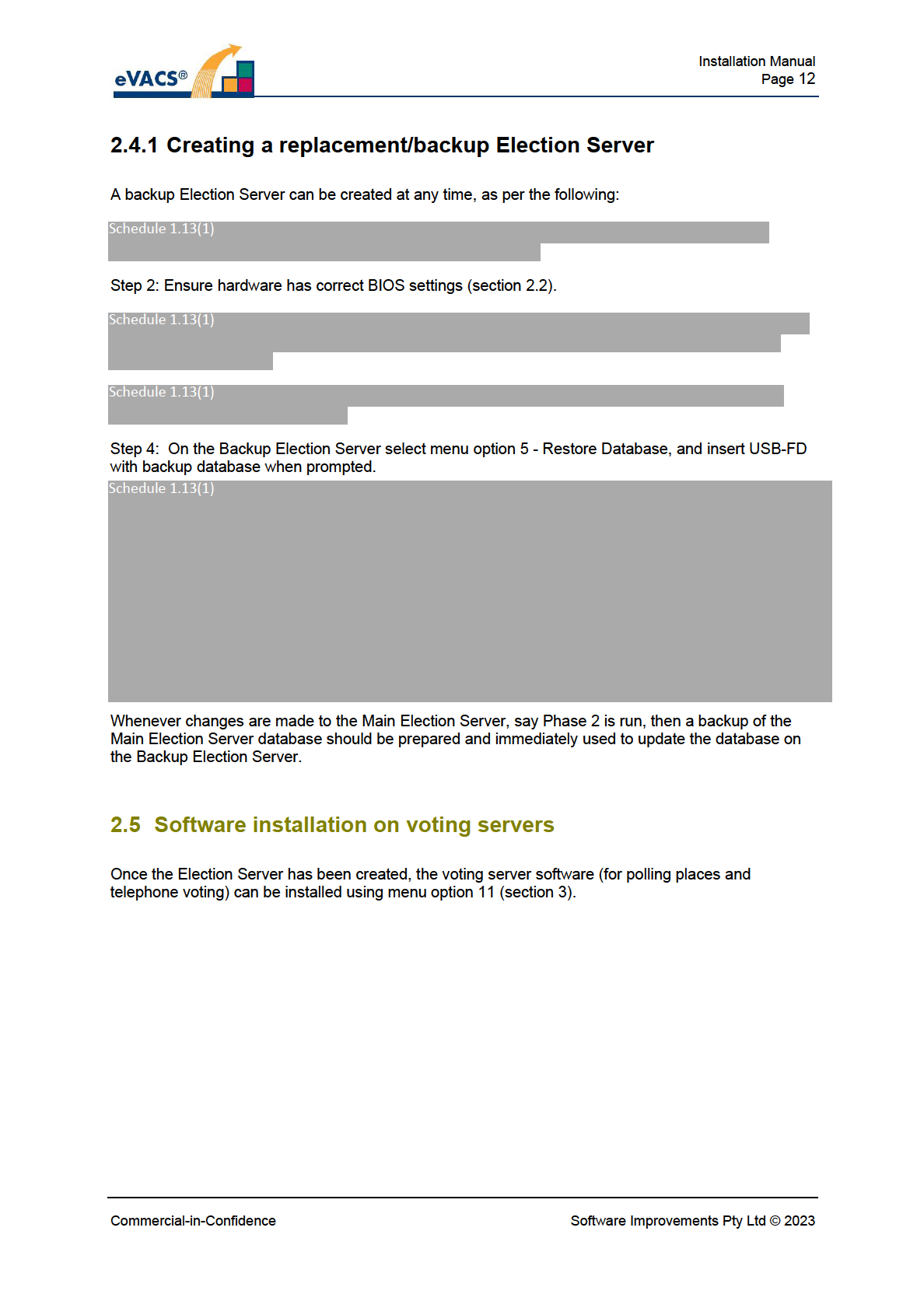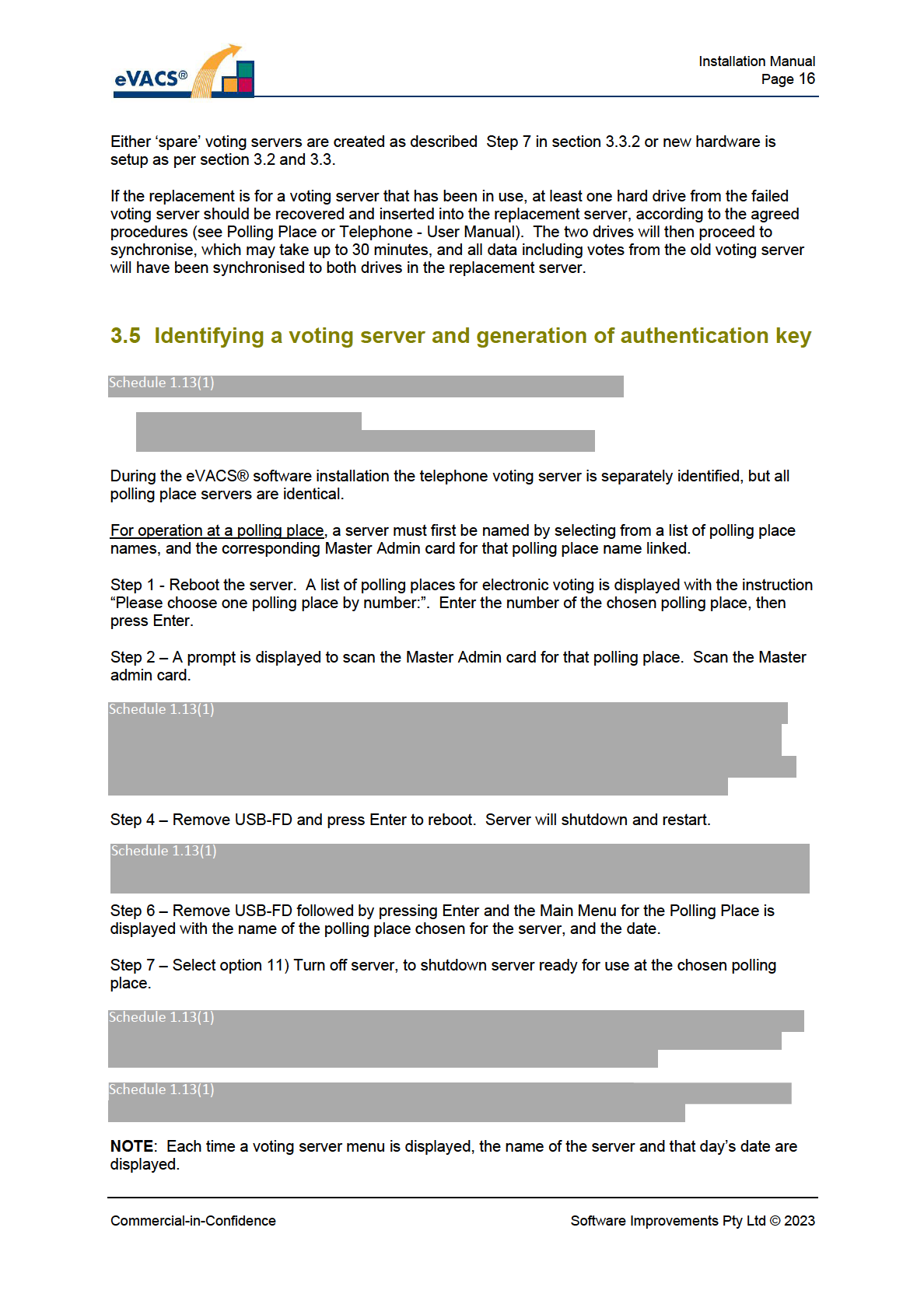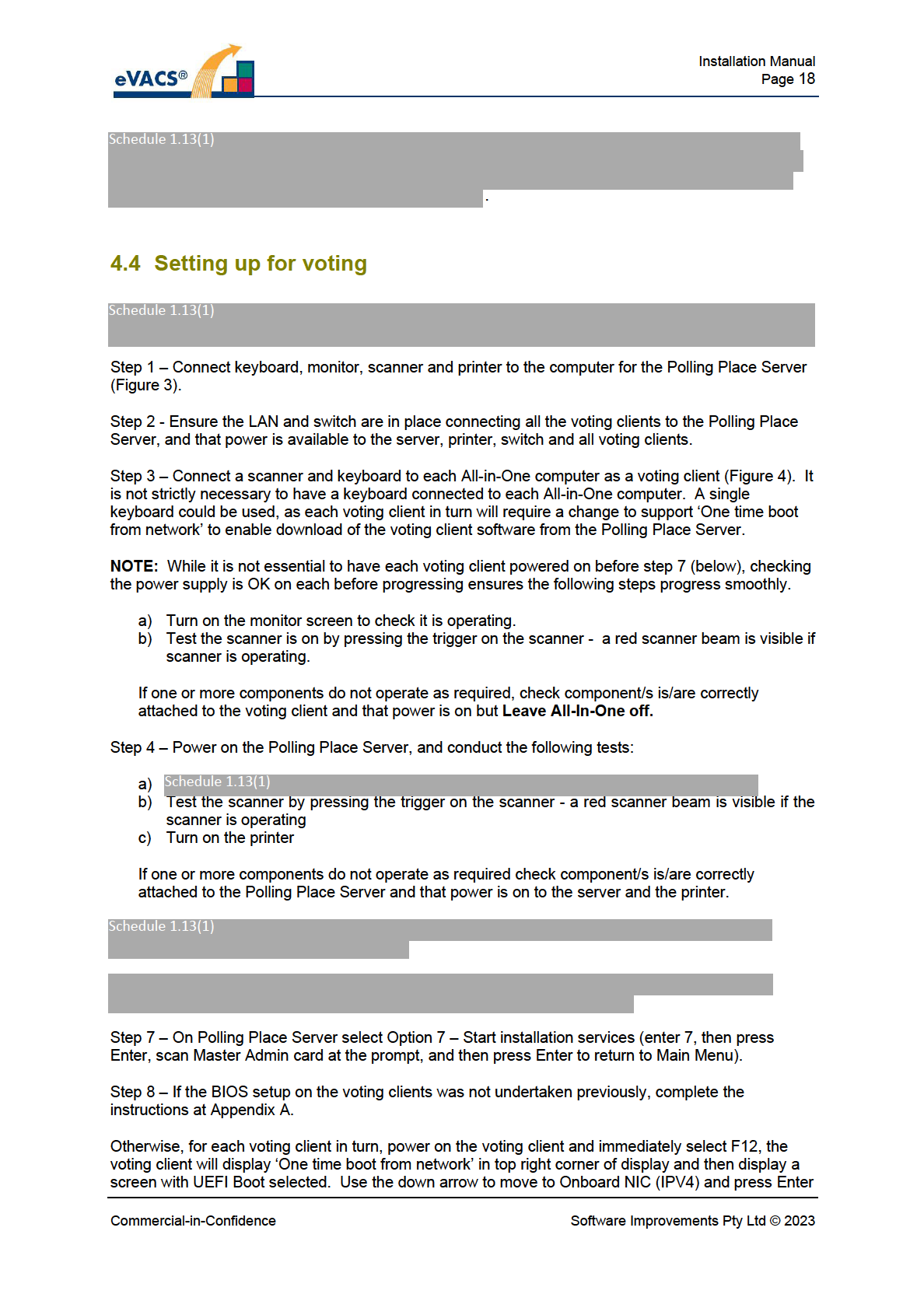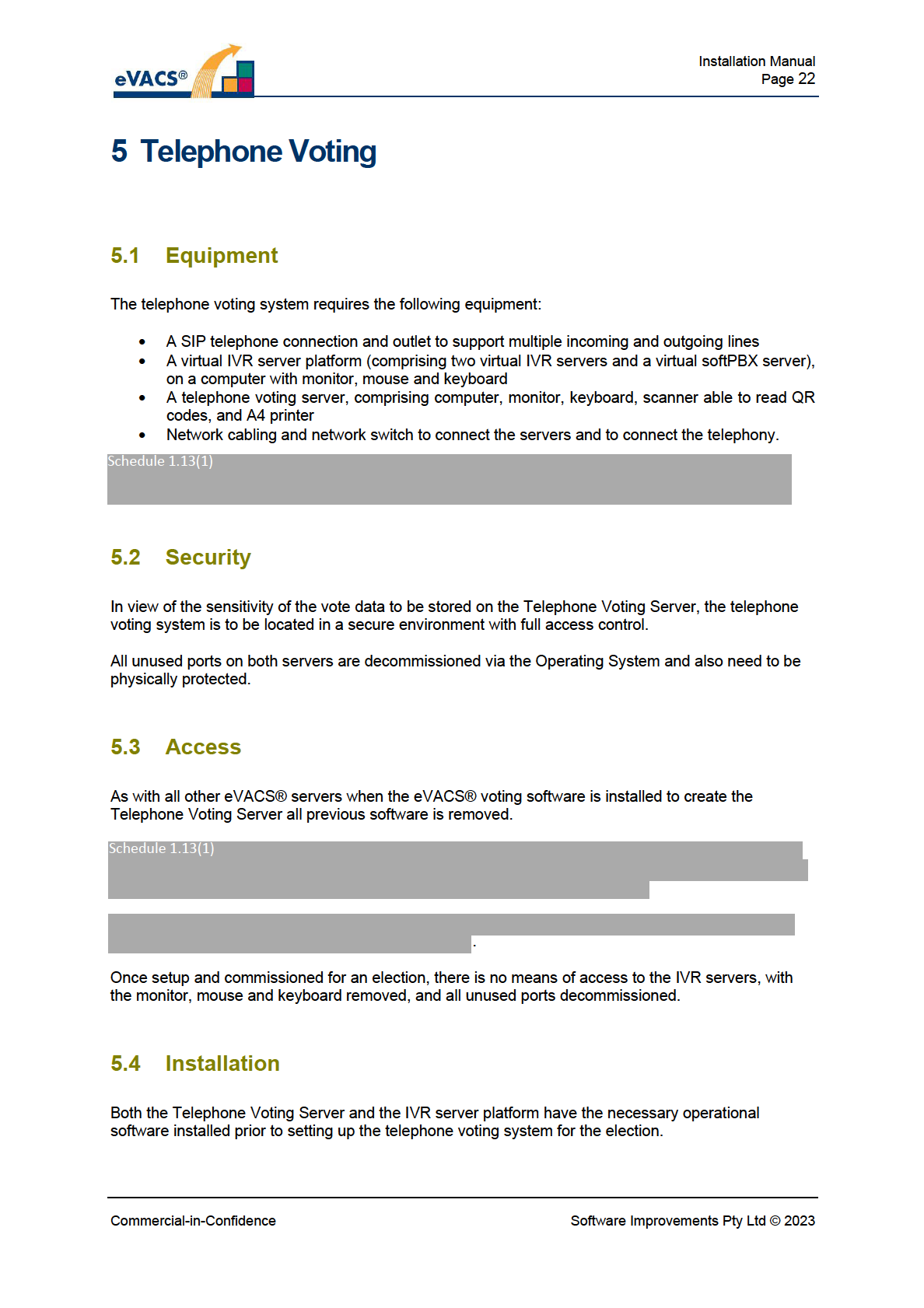Elections ACT
Upgrade of eVACS® for the 2024
ACT Legislative Assembly Election
Installation Manual
Document Status: Final
Version 1.4
March 2023
Elections ACT
Upgrade of eVACS® for the 2024
ACT Legislative Assembly Election
Installation Manual
Document Status: Final
Version 1.4
March 2023
Commercial-in-Confidence
Software Improvements Pty Ltd © 2023
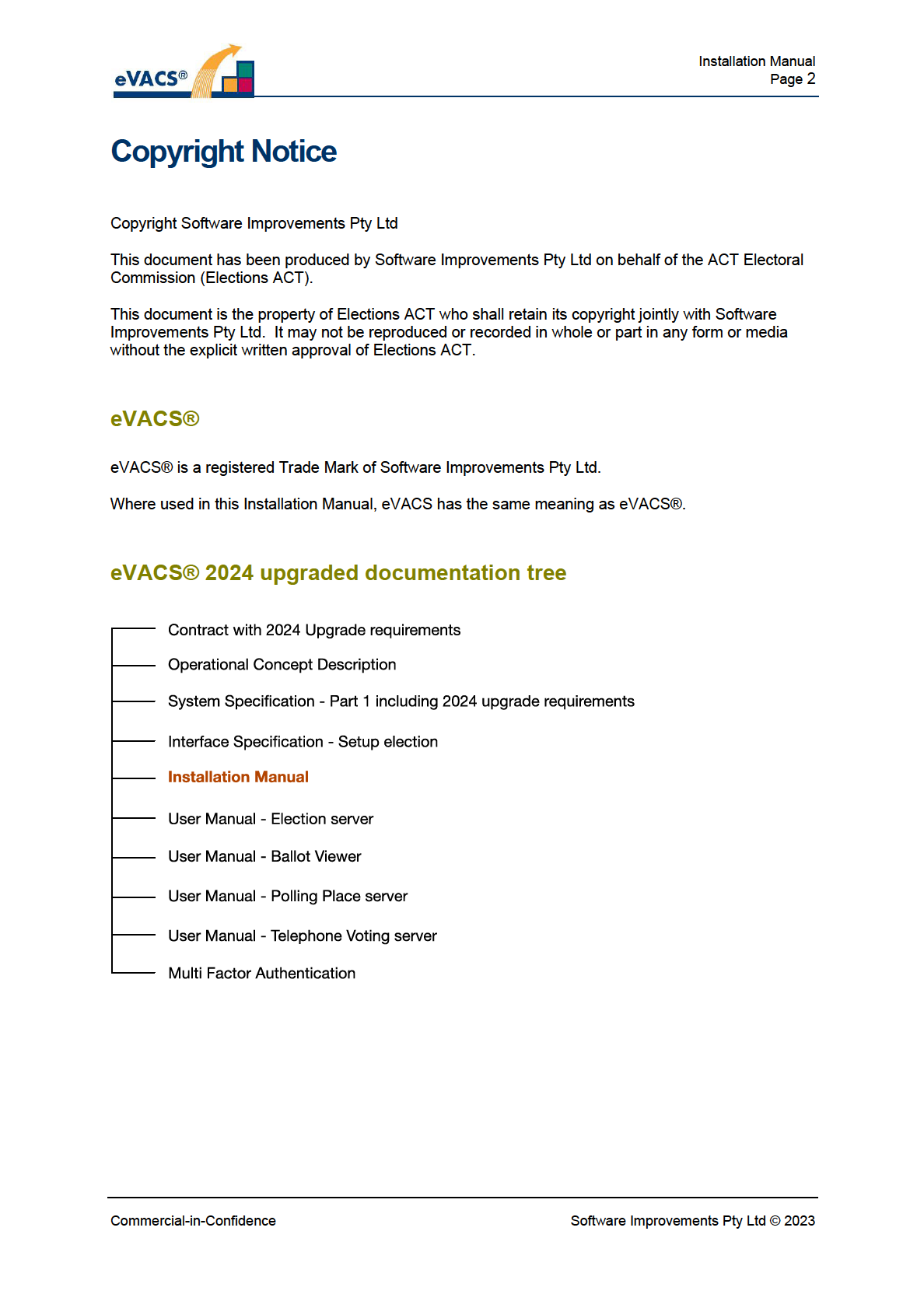

Installation Manual
Page 3
Document Control Information
The control ed version of this document is in electronic form.
Al hardcopy versions are uncontrolled.
Modifications
Date of this
Version Comment
Author
Reviewer Release
Revision
2020-04-09
0.1
Initial Draft
CJB
AS, JZ
2020-07-19
0.2
Modifications to reflect boot processes for specific
CJB
election hardware. Inclusion of instruction for
creating backup election server, replacement
voting server and spare/replacement voting clients
2020-08-03
0.3
Included missing screen in setup of voting client
CJB
2021-12-30
1.0
Delete references to data entry and include
CJB
2021-02-15
documentation tree
2022-11-15
1.1
Schedule 1.13(1)
CVB
CJB
2022-11-18
1.2
Minor edits included
CJB
2022-11-18
2023-03-04
1.3
Edits to reflect 2024 upgrade changes
CJB
CVB
2023-03-16
1.4
Inclusion of reviewer comments
CJB
2023-03-16
Distribution
Name and Appointment
Document Name
Date of Issue
Version
Jiv Sekon, eVACS Project Manager, EACT
Installation Manual
2020-07-28
0.2
Jiv Sekon, eVACS Project Manager, EACT
Installation Manual
2020-08-03
0.3
Jiv Sekon, eVACS Project Manager, EACT
Installation Manual
2021-02-15
1.0
Jiv Sekon, eVACS Project Manager, EACT
Installation Manual
2022-11-18
1.2
Ro Spence, Deputy Electoral
Commissioner, EACT
Jiv Sekon, eVACS Project Manager, EACT
Installation Manual
2023-03-23
1.4
Commercial-in-Confidence
Software Improvements Pty Ltd © 2023

Installation Manual
Page 4
Contents
COPYRIGHT NOTICE ................................................................................................................................................. 2
eVACS® .................................................................................................................................................................... 2
eVACS® 2024 upgraded documentation tree ......................................................................................................... 2
DOCUMENT CONTROL INFORMATION .................................................................................................................... 3
Modifications .......................................................................................................................................................... 3
Distribution ............................................................................................................................................................. 3
CONTENTS ............................................................................................................................................................... 4
1. INTRODUCTION ............................................................................................................................................... 6
1.1
Scope ........................................................................................................................................................... 6
1.2
Referenced documents ............................................................................................................................... 6
1.3
Required information .................................................................................................................................. 6
1.4
Accessing the BIOS ...................................................................................................................................... 7
1.5
CAUTION ..................................................................................................................................................... 7
1.6
Passwords ................................................................................................................................................... 7
1.7
Acronyms .................................................................................................................................................... 8
2 SETTING UP ELECTION SERVER ........................................................................................................................ 9
2.1
Equipment ................................................................................................................................................... 9
2.2
Security ....................................................................................................................................................... 9
2.3
Setting the BIOS on the HP EliteDesk computer ......................................................................................... 9
2.4
eVACS® Election Server software instal ation ........................................................................................... 10
2.4.1
Creating a replacement/backup Election Server ................................................................................... 12
2.5
Software installation on voting servers..................................................................................................... 12
3 PREPARING THE HP Z1 TOWER COMPUTERS AS VOTING SERVERS ............................................................... 13
3.1
Setup the BIOS on the HP Z1 tower computers ........................................................................................ 13
3.2
Setting the BIOS ready for instal ing the eVACS® voting server software ................................................. 13
3.3
Instal ing the eVACS® voting server software ........................................................................................... 14
3.3.1
Setup ..................................................................................................................................................... 14
Commercial-in-Confidence
Software Improvements Pty Ltd © 2023

Installation Manual
Page 5
3.3.2
Installation of voting server software ................................................................................................... 15
3.4
Replacement voting servers ...................................................................................................................... 15
3.5
Identifying a voting server and generation of authentication key ............................................................ 16
4 SETUP FOR VOTING AT POLLING PLACES ....................................................................................................... 17
4.1
Equipment ................................................................................................................................................. 17
4.2
Security ..................................................................................................................................................... 17
4.3
Access control ........................................................................................................................................... 17
4.4
Setting up for voting.................................................................................................................................. 18
4.5
Replacing a voting client ........................................................................................................................... 20
5 TELEPHONE VOTING ...................................................................................................................................... 22
5.1
Equipment ................................................................................................................................................. 22
5.2
Security ..................................................................................................................................................... 22
5.3
Access ........................................................................................................................................................ 22
5.4
Instal ation ................................................................................................................................................ 22
5.4.1
Instal ing the Telephone Voting System ................................................................................................ 23
5.4.2
Obtaining audio for telephone voting ................................................................................................... 24
6 BALLOT VIEWER ............................................................................................................................................. 25
6.1
Equipment ................................................................................................................................................. 25
6.2
Security ..................................................................................................................................................... 25
6.3
Access ........................................................................................................................................................ 25
6.4
Instal ation ................................................................................................................................................ 25
6.4.1
Instal ing the Bal ot Viewer ................................................................................................................... 25
APPENDIX A – BIOS SETUP FOR DELL ALL-IN-ONE VOTING CLIENTS ...................................................................... 26
APPENDIX B – BIOS SETUP FOR DELL ALL-IN-ONE BALLOT VIEWER ....................................................................... 27
Commercial-in-Confidence
Software Improvements Pty Ltd © 2023

Installation Manual
Page 6
1. Introduction
1.1 Scope
Guidance is provided for the installation of the different software modules comprising the eVACS®
components:
• Setting up an Election Server,
• Setting up a Ballot Viewer,
• Setting up voting servers (polling place and telephone) and
• Setting up telephone voting server.
Each of these components is addressed in separate sections of this document, together with the
equipment and other resources required to establish an operating eVACS® system for a particular
election.
Specific details of equipment, such as the particular features a server or Al -In-One voting client needs
to meet, are provided in the User Manuals [1], [2], and [3] and Requirements Specification [4].
1.2 Referenced documents
1. Software Improvements Pty Ltd, eVACS® Election Server - User Manual, 2023
2. Software Improvements Pty Ltd, eVACS® Polling Place Voting - User Manual – 2023
3. Software Improvements Pty Ltd, eVACS® Telephone Voting - User Manual – 2023
4. Software Improvements Pty Ltd, eVACS® System Specification – Part 1 Requirements, 2023
5. Software Improvements Pty Ltd, eVACS® Interface Design Description Election Data Setup,
2023
6. Software Improvements Pty Ltd, eVACS® Ballot Viewer - User Manual - 2023
1.3 Required information
For all server hardware, if a BIOS password has been set by Elections ACT prior to installation of
eVACS®, then this password must be known in order to progress the installation. The fol owing
instal ation instructions refer to setting a BIOS password after the instal ation of eVACS®.
The election data and audio clips uploaded to eVACS® as part of the setup for an election are
detailed in [5] and [6].
Schedule 1.13(1)
Commercial-in-Confidence
Software Improvements Pty Ltd © 2023

Installation Manual
Page 7
1.4 Accessing the BIOS
As part of the process for installing eVACS® software on any of the hardware to be used as Election
Server, voting servers, voting clients and the bal ot viewer, the BIOS settings on each computer must
first be set appropriately, and for voting servers and clients immediately before installation be set to a
‘One time boot from network’. As these procedures are different for the two types of HP used as
servers for the 2020 election and expected to be used for the 2024 election, detailed descriptions are
provided in the fol owing sections.
Appendix B contains detailed instructions for setting the BIOS on the Del AIOs used as voting clients
in 2020. In order to reflect the ballot view as seen by a voter, the Ballot Viewer has been developed
as a standalone computer of the same type as used for the voting clients, currently a Dell AIO
OptiPlex 7470. If another AIO is chosen for 2024 then the general BIOS settings required for the
Ballot Viewer are:
1. ensure that the device boot order has the USB option first, so that when switched on the AIO
wil boot from a Ballot Viewer Boot-USB, and
2. the UEFI Secure setting must be set to OFF (unticked).
To access the BIOS, a standard keyboard must be connected to the computer. For the servers,
election and voting, and the Bal ot Viewer, a keyboard is connected for instal ation and (as
appropriate) throughout the election. For the voting clients (Dell AIOs) a keyboard must be connected
for eVACS® instal ation but immediately after removed or in the case of the B&VI system replaced
with a telephone-style keypad.
A further level of security on the hardware is obtained by setting a password for accessing the BIOS.
Care must be taken to ensure the password is never lost, as a lost password may result in a return of
the hardware to the factory.
1.5 CAUTION
Key considerations in the design and development of the eVACS® software have been the security
and integrity of data. As a result the instal ation process wipes al data and software (including
operating system) on the equipment and instal s a clean and safe environment (operating system,
supporting drivers and utilities, and application) for the eVACS® software to run.
Direct access to the database or command-line interface is prohibited. Print utilities are provided to
support printing of Master Admin QR cards for the Election Server, scrutiny sheets, and reports. Data
backup utilities are provided to aid in disaster recovery.
1.6 Passwords
Passwords are used throughout eVACS® for many functions. For 2024 when characters are entered
for a password each is indicated by an asterisk (*), except where the password is being used to
access a USB encrypted via VeraCrypt. Unfortunately the VeraCrypt software used does not al ow for
display of an indictor as each character is entered.
Commercial-in-Confidence
Software Improvements Pty Ltd © 2023

Installation Manual
Page 8
1.7 Acronyms
ACT
Australian Capital Territory
AIO
All-in-One computer
B&VI
Blind and Vision Impaired
EACT
Elections ACT / ACT Electoral Commission
eVACS® / eVACS
electronic Voting and Counting System
IVR
Interactive voice response or IVR - an automated phone system
feature that interacts with callers and gathers information by giving
them choices via a menu. It then performs actions based on the
answers of the cal er through the telephone keypad.
LAN
Local Area Network
NLA
No Longer Available (refers to Data Entry)
SIP
Session Initiation Protocol (SIP) - a communication protocol that
manages multimedia communication such as video and voice cal s.
USB-FD / USB
USB Flash Drive
Commercial-in-Confidence
Software Improvements Pty Ltd © 2023

Installation Manual
Page 9
2 Setting up Election Server
2.1 Equipment
The Election Server comprises a HP EliteDesk computer, monitor, keyboard, scanner capable of
reading QR codes and A4/A3 printer.
For operations involving the installation of voting software a LAN and switch connected to the Election
Server are required. This network need only be connected to the Election Server when necessary for
undertaking voting server installations.
For all other operations the Election Server is standalone.
2.2 Security
Although the Election Server software has access controls in place and unused ports are
decommissioned via the operating system software when loaded, any ports not to be used are also
best physical y protected.
For additional security, the Election Server is located in an environment where access to that
environment is controlled.
Election Server access is also password and QR code controlled.
2.3 Setting the BIOS on the HP EliteDesk computer
For the setting of the BIOS only the monitor and keyboard need be connected to the computer.
Immediately on startup select F10. If a screen to confirm settings is displayed navigate, using up and
down arrows, to CANCEL and then press Enter. A screen titled ‘MAIN | Security | Advanced | UEFI
Drivers | Computer Setup’ is displayed.
Navigate to ‘Change Date and Time’ and press Enter. ‘Change Date and Time’ screen is displayed.
Change if necessary to current date and time, and then use back arrow to return to Main screen.
Navigate to ‘Change to default factory settings and Exit’ and press Enter. Computer wil shut down.
Restart and use F10 to display Main screen again. Navigate using right arrow to the ‘Advanced’
screen.
On ‘Advanced ‘screen navigate down to ‘Secure Boot Configuration’ and press Enter. Under
‘Configure Legacy Support and Secure Boot’ make sure selection is for ‘Legacy Support Enable and
Secure Boot Disable’. If not preselected, press Enter to display drop down list. Select ‘Legacy Support
Enable and Secure Boot Disable’ and then press Enter to close drop down list. Press ESC to return to
Advanced Menu.
Navigate to Secure Boot Options and press Enter. Turn off / deselect CD-ROM Boot and UEFI Boot
Order by navigating to each item and pressing Enter.
Commercial-in-Confidence
Software Improvements Pty Ltd © 2023
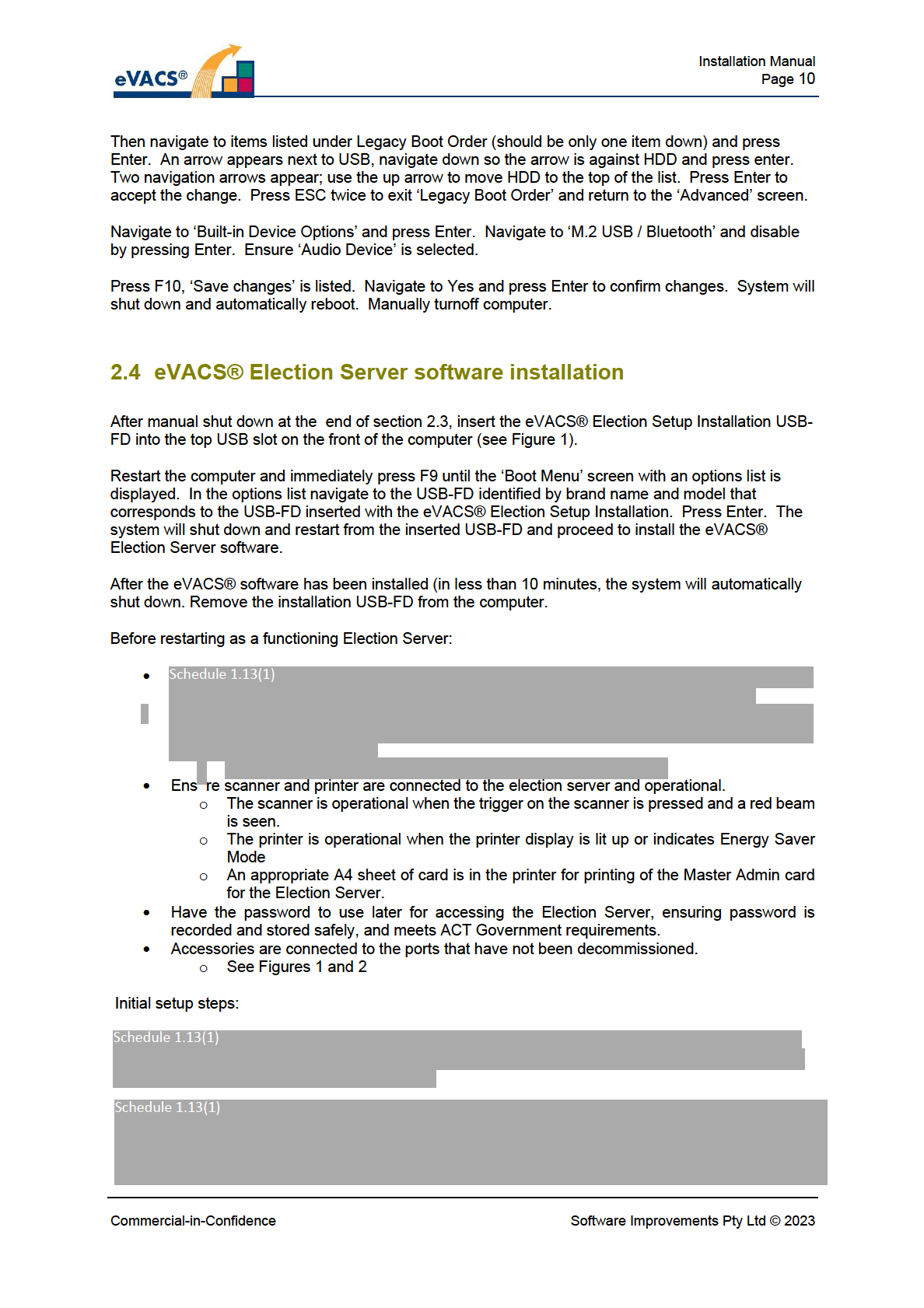

Installation Manual
Page 11
Schedule 1.13(1)
Step 4 – A prompt is then displayed to enter Election Server access password. Confirm password by
re-entering, and then press ENTER. The system wil then generate and print a Master Admin card for
the Election Server. After Master Admin card is printed, press ENTER to reboot the Election Server.
Step 5 – After reboot a prompt is displayed to enter Election Server password. Enter password as
provided at Step 4 and press ENTER. A prompt is displayed to scan Master Admin card for Election
Server.
Step 6 – Scan Master Admin card for Election Server. Election Server Main Menu is displayed with
the message: Please enter one of the options and then press ENTER.
Step 7 – Enter S and then press ENTER to shut down the server. A prompt is displayed to scan
Master Admin card.
Step 8 - Scan Master Admin card. Server shuts down.
Schedule 1.13(1)
NOTE: If a backup Election Server is to be available, then there is no need to pre-load the computer
hardware with the eVACS® Election Setup Instal ation.
Commercial-in-Confidence
Software Improvements Pty Ltd © 2023
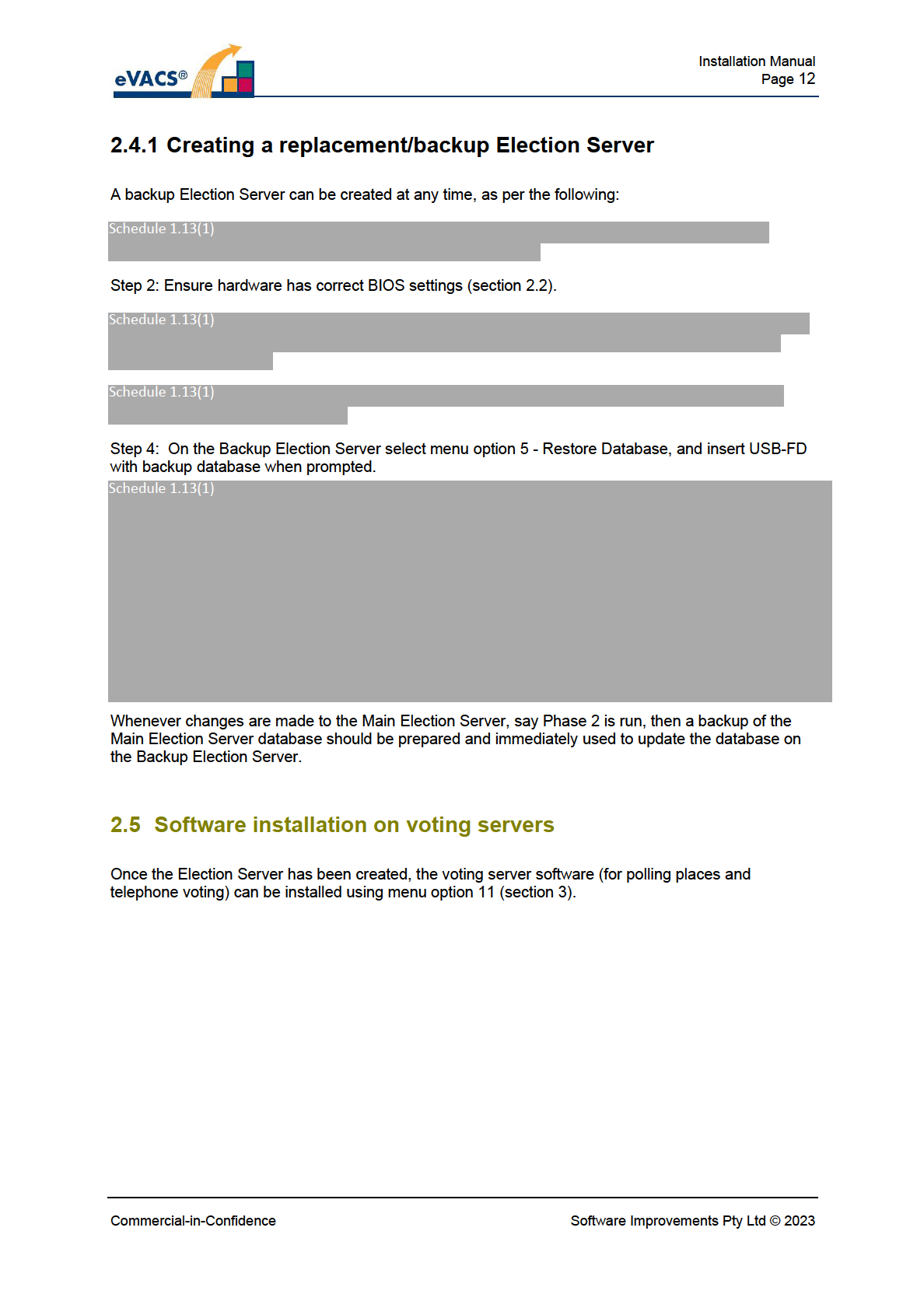

Installation Manual
Page 13
3 Preparing the HP Z1 tower computers as voting
servers
3.1 Setup the BIOS on the HP Z1 tower computers
The HP Z1 tower computers are being used for voting servers, both polling place and telephone
voting. Before any eVACS® software can be instal ed on this hardware to create a voting server, the
BIOS on the hardware must be correctly setup.
Recommendation: The BIOS changes be made on all the voting servers before attempting to instal
the eVACS® voting server software.
The only hardware required for setting the BIOS is the computer, monitor and keyboard. There is no
connection to a LAN required.
3.2 Setting the BIOS ready for instal ing the eVACS® voting server
software
The BIOS setup on the HP Z1 computers is similar but not the same as the HP Elite Desk computer
being used for the Election Server.
Immediately on starting up the computer select F10. If a screen to confirm settings is displayed,
navigate, using the up and down arrows, to CANCEL and then press Enter. The Main screen is
displayed with options as fol ows:
MAIN | Security | Advanced | UEFI Drivers | Computer Setup.
Stay on the Main screen and navigate down to ‘Change Date and Time’ and press Enter. The
‘Change Date and Time’ screen is displayed. Change if necessary, and then press the back arrow
key to return to Main screen.
On the Main screen, navigate to ‘Apply Factory Defaults and Exit’ and press Enter. Computer wil shut
down.
Depending on what was set beforehand, you may get a screen to enter a code. Follow the
instructions and after the auto shutdown, immediately restart and use F10 to get to the Main screen
again.
Otherwise just immediately restart and use F10 to get to the Main screen again.
Navigate using right arrow to move to the Advanced screen.
On the Advanced screen, navigate down to HP Sure Recover and press Enter. If on the HP Sure
Recover screen there is a ‘tick’ against the item ‘HP Sure Recover’ (which should be highlighted),
press Enter to remove the ‘tick’. Use the back arrow to return to the Advanced screen.
Stil on the Advanced screen, navigate to ‘Secure Boot Configuration’ and press Enter. On the
‘Secure Boot Configuration’ screen now displayed, ‘Configure Legacy Support and Secure Boot’
Commercial-in-Confidence
Software Improvements Pty Ltd © 2023

Installation Manual
Page 14
should be highlighted. From the drop down list ensure “Legacy Support Enabled and Secure Boot
Disabled” is selected.
If Legacy Support Enabled and Secure Boot Disabled is already selected simply navigate to the
Advanced screen using the back arrow back.
Press F10 to bring up the Save changes screen. ‘Cancel’ is selected. Navigate up to Yes and press
Enter to save changes. System wil automatical y shut down and then restart. At restart immediately
press F10 to bring up the Main screen. Navigate to the Advanced screen.
If the ‘Configure Legacy Support and Secure Boot’ selection is changed, a confirmation screen wil be
displayed. Confirm the change by highlighting Yes and pressing Enter. You may also get a screen to
enter a 4 digit code. Follow the instructions and after the auto shutdown, immediately restart and use
F10 to get to the Main screen again and then navigate to the Advanced screen.
On the Advanced screen navigate down to Boot Options. Press Enter to display the Boot Options
screen.
Navigate to Fast Boot and press Enter to deselect.
Navigate down to UEFI Boot Order and press Enter to deselect.
Navigate down to ‘Legacy Boot Order’ and press Enter to Select. An arrow wil appear against the top
item which should be ‘USB’. Press Enter and up/down markers appear next to USB. Navigate using
the down arrow on the keyboard to move USB down below M1 and M2. Press Enter to accept. Press
ESC to exit. Use back arrow to go back to Advanced screen.
On Advanced screen navigate to Built-in Device Options and press Enter. Navigate to M.2 USB /
Bluetooth and if ‘ticked’ disable by pressing Enter. Ensure Audio Device is selected. Use back arrow
to return to Advanced screen.
Press F10 to confirm the changes. Navigate to Yes and press Enter. System wil auto shut down on
confirmation and automatically reboot. Before reboot progresses, manual y turn off computer.
3.3 Instal ing the eVACS® voting server software
3.3.1 Setup
Step 1 – Ensure that the BIOS has been correctly set on each of the HP Z1 computers (Section 3.2)
Step 2 – Connect each computer, with monitor and keyboard attached, via an isolated LAN and
switch, to the Election Server, which has been setup as per section 2.
Step 3 - Ensure that the Election Server is operational and the computers connected via the switch are
all connected to power, with monitors switched on but computers off.
Step 4 – Identify which computer is to become the Telephone Voting Server.
A summary of the procedures for installing the eVACS® voting server software from the Election
Server is described in the Election Server User Manual but is included here in detail.
NOTE: Al data for a specific election must have been uploaded to, or generated by, the Election
Server, before instal ation of voting servers can proceed.
Commercial-in-Confidence
Software Improvements Pty Ltd © 2023

Installation Manual
Page 15
3.3.2 Instal ation of voting server software
NOTE: For any action requiring selection of an option from the Election Server menu, enter option
number fol owed by Enter and then when prompted scan Master Admin card for the Election server.
Step 1 - Start the Election Server, enter password and scan Master Admin code for the Election
Server and the Main Menu is displayed. First check that al the information necessary to create a
voting server is available from the Election Server. Enter 6 ( See Election Data Setup Status) and
review to ensure status is complete for al items. Press Enter to return to Main Menu.
Status of al items must be complete before continuing.
With status complete for al items, enter 11, Start Installation Services on the Main Menu. When
instal ation services have been started successfully fol ow the prompt to press Enter to return to Main
Menu.
Step 2 - Leave the Election Server and proceed in turn to each HP Z1 computer connected to the
Election Server.
Step 3 – Start with the computer that is to be used as the Telephone Voting Server. Ensure the
monitor is on, power on the computer and immediately select F12 on the keyboard. The computer wil
immediately boot and start the download of the voting software.
Step 4 – At the start of the software download a screen wil display with two choices: Pol ing Place
Server rand Telephone Voting Server. Navigate with the up/down arrows to Telephone Voting Server
and press Enter.
Step 5 – After selection of Telephone Voting Server the software wil be downloaded and instal ed.
This wil take less than 10 minutes. When completed the newly created Telephone Voting Server wil
automatically shut down and the boot sequence automatical y changed to ‘boot from hard drive’. The
Telephone Voting Server should be immediately physically identified as such and disconnected from
the LAN.
Step 6 – Proceed in turn to each HP Z1 computer connected to the Election Server and ensure
monitor is on. Power on computer and immediately select F12 on the keyboard. Step 4 is not
required as The default selection is Polling Place Server so there is no need to select Pol ing Place
server on the choice screen (Step 4).
Step 7 – After automatic shutdown, the new Pol ing Place Server can be disconnected from the
monitor and LAN and another computer installed in its place, commencing again at step 6.
Step 8 – Once al the computers have been created as voting servers and shut down, return to the
Election Server and if not done at the end of Step 1 press Enter to return to Main Menu which has two
options: 12) Stop Instal ation Services and S) Shut Down Election Server. Select option 12) to Stop
Installation Services. When services have been stopped successfully press Enter to return to Main
Menu.
NOTE: The Telephone Voting Server MUST be separately identified
as its Menu is different to the
Polling Place Server Menu.
3.4 Replacement voting servers
Replacement, or additional, polling place or telephone voting servers can be created at any time after
all the necessary data has been uploaded to, or generated by, the Election Server. That is, Phase 1
and Phase 2 have been run, barcodes and voting tokens generated and passwords entered.
Commercial-in-Confidence
Software Improvements Pty Ltd © 2023
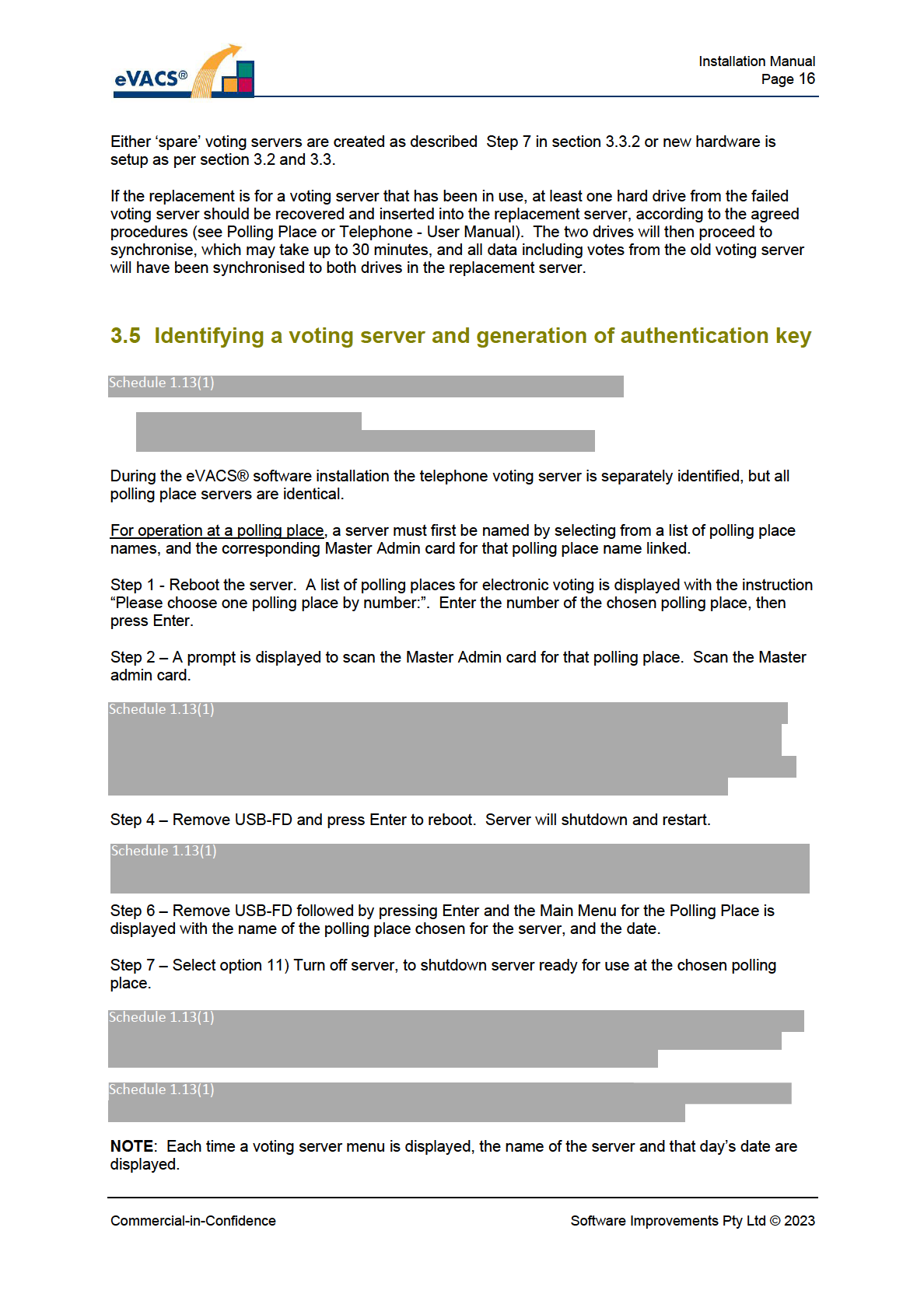

Installation Manual
Page 17
4 Setup for Voting at Polling Places
4.1 Equipment
Equipment for electronic voting at polling places includes:
• A Voting Server, comprising a HP Z1 tower computer, monitor, keyboard, scanner and A4
printer (Ricoh P800)
o The computer has already been installed from the Election Server with the eVACS®
voting software, as in section 3.2 and [1] and the location of the pol ing place server
identified as in section 3.5
o Schedule 1.13(1)
• A number of Dell All-In-One (AIO) computers, each with touch screen, keyboard and scanner
able to read QR codes, as Voting Clients
o Al have had their BIOS setup correctly (see Appendix A)
o A keyboard must be connected prior to download of software from the Polling Place
Server
• One Voting Client with keyboard and keypad, the latter being one of two types
o large black keypad which is attached to the voting server via a PS2/USB adapter
o small keypad with direct USB connection
• Lockable cabinet for the Polling Place Server
• Power cables and power boards to connect to power sockets, and a UPS for the Voting Server
if power supply is questionable
• LAN comprising ethernet cables and switch to connect voting clients to the Pol ing Place Server
4.2 Security
As part of the installation of the eVACS® voting software all unused ports on the Polling Place Server
are decommissioned via the operating system. Any ports not to be used are also to be physical y
protected. Similarly with the Voting Clients, any unused ports are decommissioned and are to be
physically protected.
Physical security of the Pol ing Place Server is also provided by its instal ation in the lockable cabinet.
Note: If the AIO’s to be used are different to those used in 2020, the eVACS software wil most likely
require amendment so the ports to be decommissioned are correctly identified.
4.3 Access control
All existing operating system and software, including user profiles and logins, on the machine wil have
been removed when the Pol ing Place Server software was instal ed from the Election Server.
Similarly, when the Voting Client software is installed all previous software wil be removed.
While the Pol ing Place Server is operating, access to functionality is 2D barcode controlled via the
Master Admin card with QR code, and for the Voting Clients barcode control ed either via an e-voting
card with a unique QR code, or the Master Admin card (Administration screen only).
Commercial-in-Confidence
Software Improvements Pty Ltd © 2023
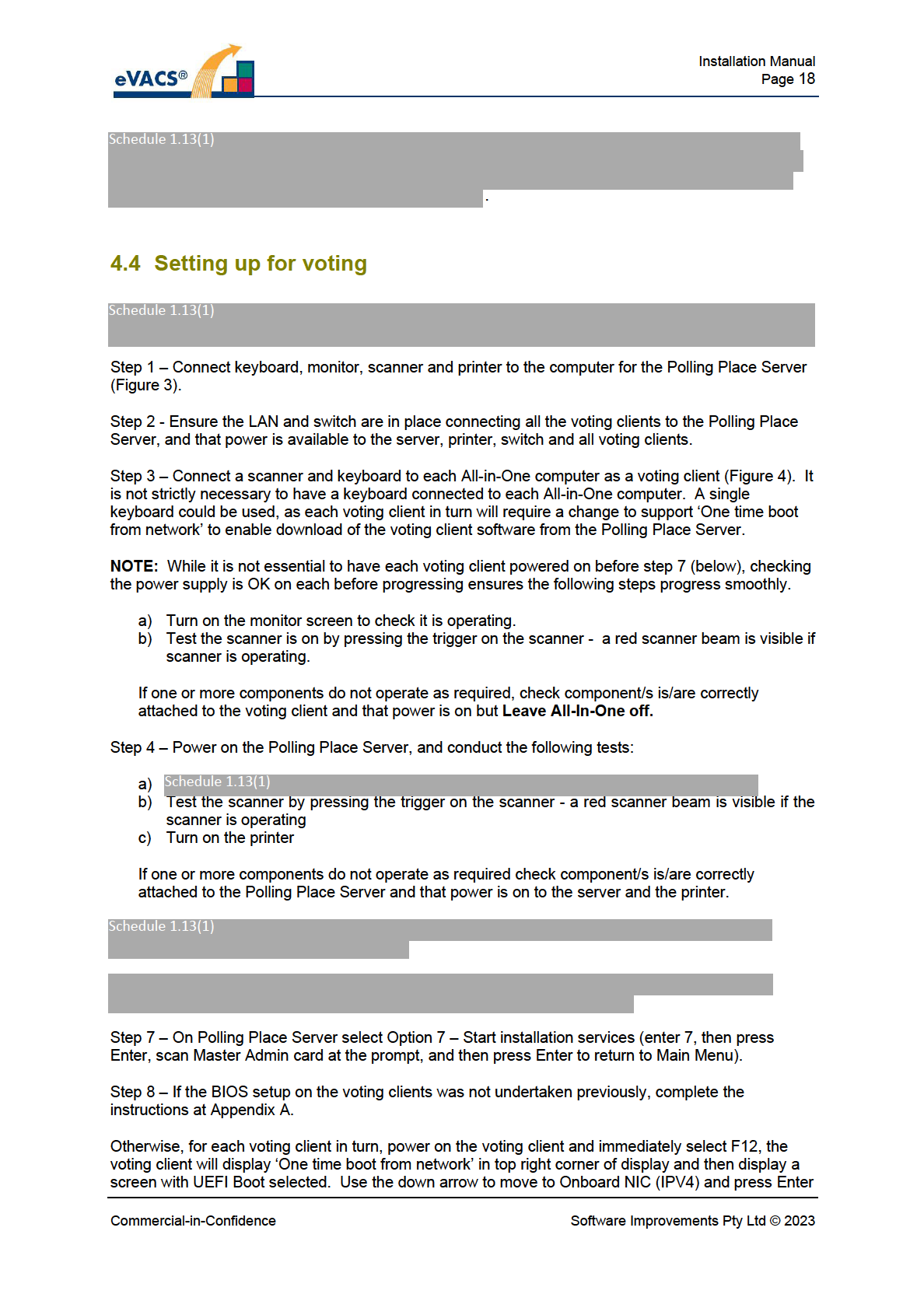

Installation Manual
Page 19
to select. The download of software from the Polling Place Server then commences. Installation
process on each voting client should be completed in 5 minutes or so. At the end of the download the
voting client wil automatical y shut down. Remove the keyboard(s) and for the B&VI voting client only
replace the keyboard with a keypad (Figure 4) and connect a set of headphones (Figure 5).
Step 9 – After all voting clients (AIOs) have automatical y shut down, return to the Polling Place Server
and select Option 7 – Stop instal ation services (enter 7, then press Enter and scan Master Admin
card, and press Enter to return to Main Menu).
Step 10 - On Polling Place Server select Option 5 – Start Voting.
Step 11 – Return to each voting client in turn. Each voting client should have automatically reset to
boot from hard drive. If not done at Step 8, remove keyboard if attached and for the B&VI voting client
attach a keypad in the USB port used for the keyboard. Turn on the display, and after a couple of
minutes the ‘Welcome screen’ is displayed.
NOTE: When a
voting server is first started up at a Polling Place, the two drives will automatically
commence synching with each other. This process takes about 30 minutes, and wil be undertaken in
the background while the voting clients are being set up and software installed.
Recommendation: The synching process be completed before voting is al owed to commence.
Progress with synching can be monitored via the option Check Drive status (option 3 on a pol ing
place server menu). The display indicates the number of minutes to complete synching.
NOTE: If at some later time another voting client needs to be created, this can be undertaken when
the Polling Place Server is not accepting votes. See section 4.5 for details.
Schedule 1.13(1)
Commercial-in-Confidence
Software Improvements Pty Ltd © 2023

Installation Manual
Page 20
Schedule 1.13(1)
4.5 Replacing a voting client
Should a voting client fail and have to be replaced, the replacement process simply involves
disconnecting the failed client from the network and replacing it with another Del AIO that has been
setup as an eVACS ® voting client. Voting clients are not specific to any particular polling place.
There are two options for setting up a replacement Dell AIO as an eVACS ® voting client.
Option 1 - create spare voting client/s when initially setting up at a polling place. When a voting client
automatically shuts down at step 8 in section 4.4, it can be disconnected from the network and a Del
AIO, with the BIOS correctly set, connected to the network and step 8 in section 4.4 repeated.
If required during an election, the pre-installed voting client can simply be swapped in for a failed
voting client.
Commercial-in-Confidence
Software Improvements Pty Ltd © 2023

Installation Manual
Page 21
Step 1 - Disconnect the failed client from the network, turn off power to the client and accessories,
and then disconnect the scanner (and keypad and headphones if a B&VI client) from the client
before removing the client from the voting booth.
Step 2 – Instal the replacement client in the voting booth, connect the accessories, connect the
power and then connect to the network. Turn on the client to ensure it is operating correctly,
Welcome screen should be displayed.
Option 2 – involves creating a voting client during the election.
In this case, voting must be stopped, all voting clients shut down and then disconnected from the
network, before connecting the replacement client that is not pre-installed with voting client software.
After connecting the replacement client to the network and ensuring power is on and accessories are
operating, connect a keyboard to the replacement client and then proceed with steps 7, 8 and 9 in
section 4.4. Before proceeding with steps 9 to 11 in section 4.4, reconnect al the other voting clients
to the network. After step 11, al voting clients should display the Welcome screen.
Commercial-in-Confidence
Software Improvements Pty Ltd © 2023
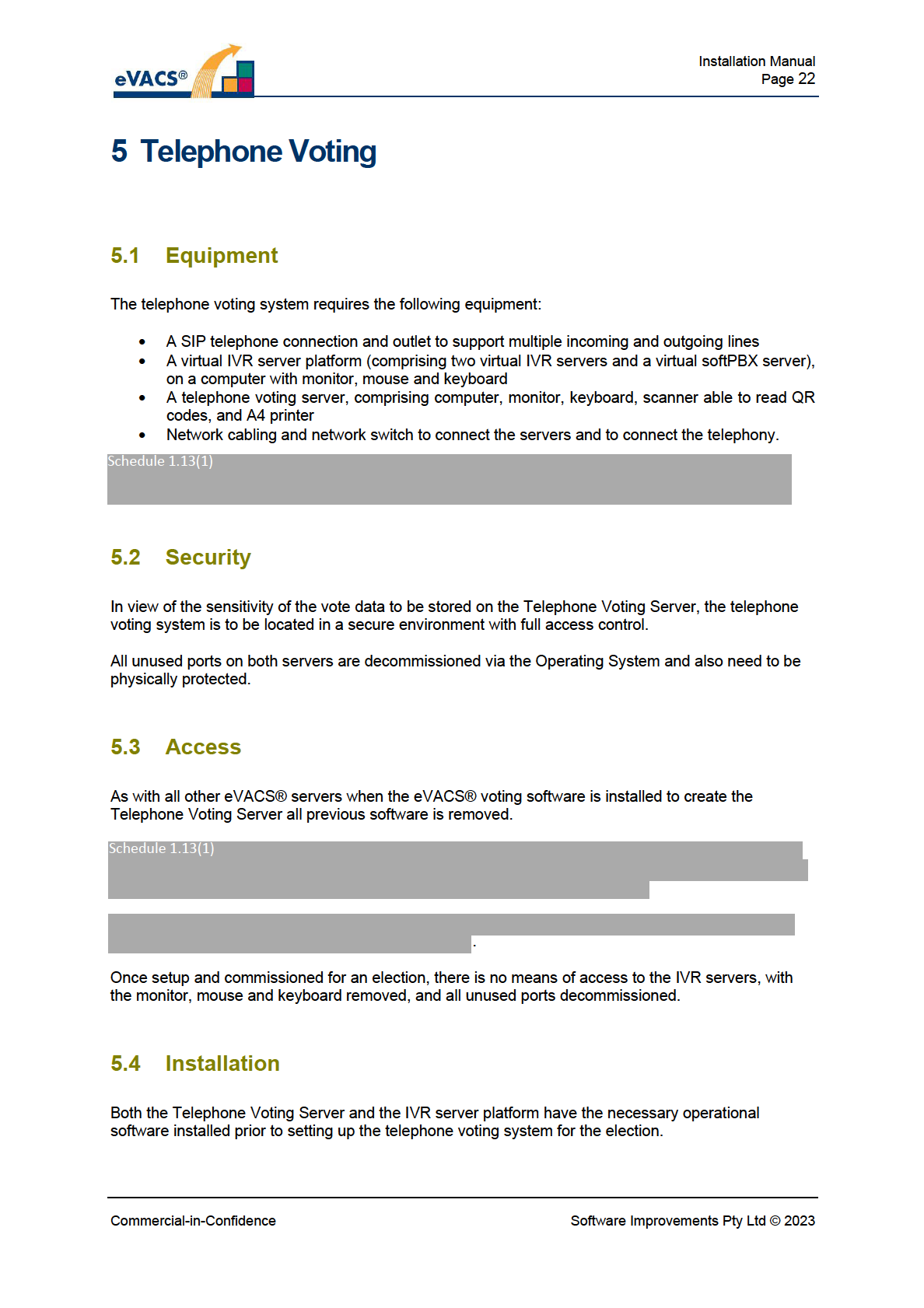

Installation Manual
Page 23
Schedule 1.13(1)
The IVR server platform is delivered pre-programmed to accept telephone calls and interact with the
Telephone Voting Server to enable a (registered) cal er to vote by telephone. The audio clips to
communicate with a caller in relation to registration and voting for a particular election are made
available from the Telephone Voting Server once the IVR server platform is in situ and connected for
an election.
5.4.1 Instal ing the Telephone Voting System
Step 1 – Connect the keyboard, monitor, scanner and printer to the Telephone Voting Server
computer. Details are the same as for the Polling Place Server in Figure 3.
Step 2 – Connect the keyboard, monitor and mouse to the computer with the IVR servers (simply
referred to as the IVR server platform)
Step 3 – Connect the network cables to the network switch, IVR server platform, and Telephone
Voting Server
Step 4 – Connect the telephone connection to the network switch, to enable SIP telephony
Step 5 – Power on the IVR server platform. Al services are started automatical y, and the computer is
now ready to receive telephone cal s.
Step 6 - Power on the Telephone Voting Server, and conduct the following tests:
c) Turn on the monitor screen, the Main menu is displayed and the status line indicates that this
is the Telephone Voting Server
d) On the keyboard, enter ‘1’ and then press Enter - the number of ballots in the electronic bal ot
box is displayed; since voting has not commenced, the number is zero
e) Test the scanner is on by pressing the trigger on the scanner - a red scanner beam is visible if
the scanner is operating
d) Check the printer has power supplied and is turned on.
If one or more components do not operate as required check component/s is/are correctly attached
to the Telephone Voting Server, and that power is on to the server.
Step 7 – During a pre-determined period, audio files on the Telephone Voting Server can be accessed
by the IVR server platform (section 5.4.2)
Step 8 - Call the telephone number for telephone voting. The audio heard is: “The ACT’s Telephone
Voting System wil be available from 9:00 am on Monday <day and month> (wil be 30 September in
2024)30 September. Please call back then.”
NOTE: When the Telephone Voting Server is started, the two drives wil automatically commence
synching with each other. This process takes about 30 minutes, and wil be undertaken in the
background.
Progress with synching can be monitored via the option Check Drive status (option 4 on the
Telephone Voting Server menu); the display indicates the number of minutes to complete synching.
However, as the Telephone Voting Server wil be operational for some hours before voting actually
commences, there is no real need to monitor the progress with synching during setup.
Commercial-in-Confidence
Software Improvements Pty Ltd © 2023

Installation Manual
Page 24
5.4.2 Obtaining audio for telephone voting
The fol owing steps are required for the telephone voting audio to be obtained by the IVR server
platform.
Step 1 – During a pre-determined period, on the Telephone Voting Server select menu item 10 – Start
Audio Services which opens an FTP site for the IVR servers to access.
Step 2 – the IVRs are pre-programmed to automatically look for the FTP site on the Telephone Voting
Server during the specified period of accessibility. Once found the audio files wil be automatically
downloaded by the two IVR servers, which will then disconnect from the FTP site.
Step 3 – After an agreed time, Menu item 11 – Stop Audio Servers on the Telephone Voting Server
must be selected. The FTP site wil be unavailable after the pre-programmed period expires.
The length of the period when the FTP site is available has been pre-programmed into the eVACS®
software.
The start time of the period when the IVRs automatically look for the FTP site needs to be agreed with
Elections ACT as part of the setup process of the IVRs for an election.
Commercial-in-Confidence
Software Improvements Pty Ltd © 2023

Installation Manual
Page 25
6 Bal ot Viewer
6.1 Equipment
The Ballot Viewer requires the following equipment:
• A single, standalone All-in-One with touchscreen, currently Dell All-in-One (OptiPlex 7470)
• A standard keyboard.
• The boot-USB for the Ballot Viewer.
6.2 Security
The Ballot Viewer needs to be afforded the same physical security as the Election Server and be
physically close to the Election Server so that data can easily and quickly be transferred from Bal ot
Viewer to Election Server.
6.3 Access
Currently, the Bal ot Viewer has no electronic access controls, as it is used to produce (if required) a
single, specially formatted, data file containing ballot layout information. The data file is input to the
Election Server (only) during phase 2 of the setup procedures. Once input, the bal ot layouts can be
viewed on the Election Server, thus enabling discovery of incorrect or (perhaps) corrupted data.
6.4 Installation
The Ballot Viewer is not part of the standard, networked election setup. It is a standalone computer
requiring its own boot-USB containing the Linux operating system and (only) the necessary functions
to enable the manipulation of layout settings for the ballots of each electorate. There are several
ballot component settings such as column headings, various fonts, preference box sizes etc., that can
be adjusted to obtain optimum readability of each bal ot.
6.4.1 Instal ing the Bal ot Viewer
Before installing the Bal ot Viewer software, the BIOS on the AIO must be set.
Step 1 - Setup an AIO Touchscreen computer with a standard keyboard.
Step 2 - Fol ow the instructions at Appendix B in order to set the BIOS settings correctly and boot from
the Ballot Viewer boot USB.
Step 3 – At the end of the boot instal ation the AIO wil shut down, automatically restart and display the
Ballot Viewer Menu. Bal ot Viewer operations are detailed in User Manual[6].
Commercial-in-Confidence
Software Improvements Pty Ltd © 2023

Installation Manual
Page 26
Appendix A – BIOS setup for Del Al -in-One Voting
Clients
There are two parts to the setup process; set BIOS settings and then setup for one time boot from
network.
1)
To enter BIOS settings – F2
General
Boot Sequence – make sure UEFI is selected
Advanced Boot Options – leave blank
UEFI Boot Path Security – enable Always, Except Internal HDD
Date/Time – check is correct
System Configuration
Integrated NIC – Enable UEFI Network Stack
SATA Operation – leave as is
Drives – leave as is
SMART Reporting – leave as is
USB Configuration – disable USB Side Ports, enable USB support and USB rear ports
Rear USB – must be enabled
Side USB – if disabled at USB Configuration, wil automatical y be disabled
USB Powershare - leave disabled
Audio – leave as factory setting, al enabled, including microphone to ensure side jack wil
operate with all types of headphones
Touchscreen – enable
Miscellaneous – all disabled
Secure Boot – leave as default settings
Wireless – al disabled
Save and shutdown
2)
Restart: To be undertaken immediately before software download when AIO is connected to
Polling Place Server via the local area network
Use F12 for One time Network boot setting - select Onboard NIC (IPV4)
Commercial-in-Confidence
Software Improvements Pty Ltd © 2023

Installation Manual
Page 27
Appendix B – BIOS setup for Dell Al -in-One Ballot
Viewer
Before turning on the computer it is best to insert the Ballot Viewer boot-USB into one of the USB slots
- the side slot is OK and probably more convenient than either of the back slots.
There are two parts to the boot process.
1) Turn on the computer and immediately start frequently pressing the F12 key on the keyboard.
A screen containing blue coloured instructions fol owed by a yel ow coloured statement on the
Boot
mode setting and whether
Secure Boot is OFF/ON.
Below this latter statement there are three sections: LEGACY EXTERNAL DEVICE BOOT:, UEFI
BOOT:, and OTHER OPTIONS:.
Under
UEFI BOOT: there may be reference to CentOS and/or Windows as wel as
UEFI: SanDisk (or
some equivalent USB device name. Ultimately, it is this USB device that needs to be selected before
pressing ENTER/RETURN.
However, before making this ultimate selection, it is important to ensure that the
Boot Mode is set to
UEFI and the
Secure Boot is
OFF. If, initially, these latter settings are not correct then it wil be
necessary to select
BIOS Setup (under
OTHER OPTIONS:) and check the following settings.
General
Boot Sequence – make sure UEFI is selected
Advanced Boot Options – leave blank
UEFI Boot Path Security – enable Always, Except Internal HDD
Date/Time – check is correct
System Configuration
Integrated NIC – disable UEFI Network Stack
SATA Operation – leave as is
Drives – leave as is
SMART Reporting – leave as is
USB Configuration – al USB ports can be enabled (for convenience).
USB Powershare - leave disabled
Audio – leave as factory setting, al enabled, including microphone to ensure side jack wil
operate with all types of headphones
Touchscreen – enable
Miscellaneous – all disabled
Commercial-in-Confidence
Software Improvements Pty Ltd © 2023

Installation Manual
Page 28
Secure Boot – disable
Wireless – al disabled
Select
Apply - this wil automatical y shut down the computer and restart it.
2) Immediately the computer begins restarting at the end of 1) above, frequently press the F12 key to
display the screen described at 1) above.
Select the
UEFI: SanDisk (or equivalent) option under
UEFI BOOT: and press ENTER/RETURN. A
line of Linux penguins wil appear at the top of the screen with the successful boot from the Ballot
Viewer boot-USB.
– E N D O F D O C U M E N T –
Commercial-in-Confidence
Software Improvements Pty Ltd © 2023